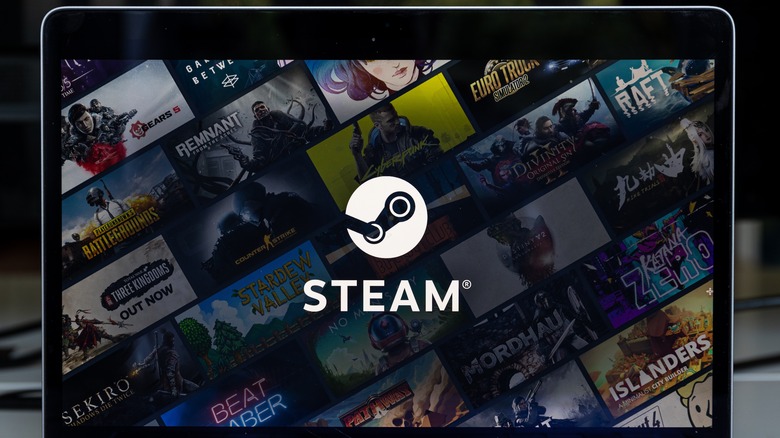
Rokas Tenys/Shutterstock
One of the cool things about the Steam PC game launcher is that you can add external game executables to your library and run them through it. Not only do you get the added convenience of the in-game overlay, with access to your friends and screenshots while playing, but it’s also a great way to keep your entire PC collection consolidated in one visible spot.
The only downside to this feature is that, when you add a non-Steam game to your Library, it shows up as an empty box with the name of the program in it. While not necessarily a problem, it does clash quite a bit with the neat and orderly aesthetics of a populated Steam library’s layout. Luckily, Valve thought of that and added the option for users to add custom library art, allowing you to keep your library in tip-top shape and allow gamers to get a little creative, should they wish.
Library art types in Steam
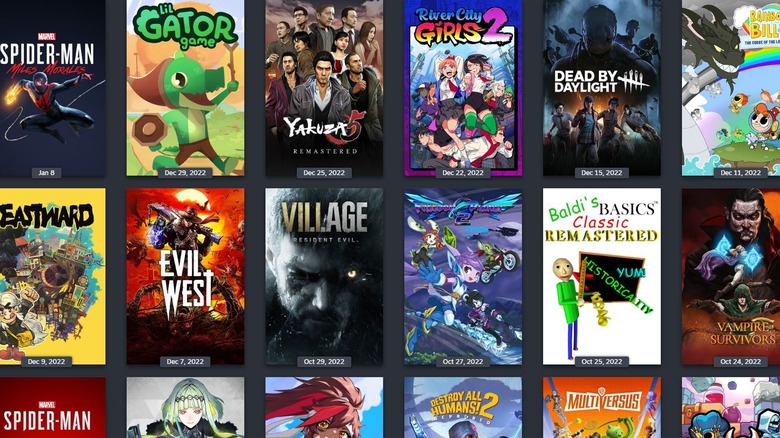
Daniel Trock/SlashGear
Every game in your Steam library grid, including both games you bought on Steam and non-Steam games you added yourself, has four visual elements you can customize: the icon, cover, background, and the logo. The icon is the little picture that appears to the left of a game’s name in the library sidebar. Icons in Steam are usually pulled from whatever icon the actual game executable is using, but it can also be changed.
The cover is the vertically-aligned rectangular artwork that represents a game in the library’s grid view. It’s comparable to the covers you’d see on a physical game box, hence the name. The background is the large rectangular art that appears at the top of a game’s individual page. The logo is the art in front of the background showing the game’s name. If there’s no logo, the name is just written in plain text.
Adding custom icons and covers
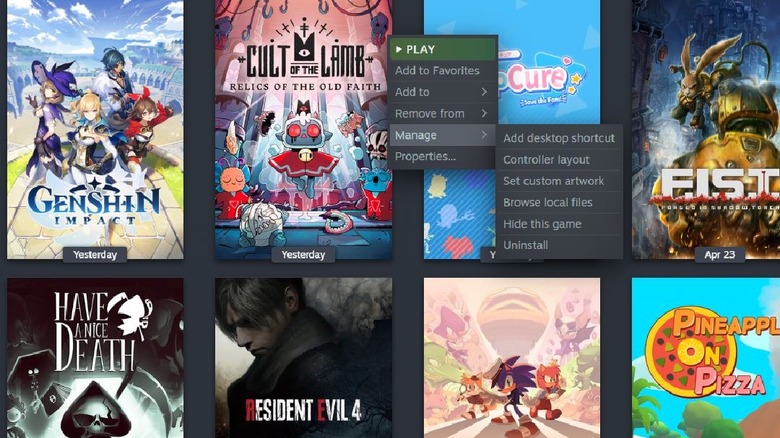
Daniel Trock/SlashGear
If you’re adding official game executables to Steam, such as DRM-free games or those purchased from a different storefront, you don’t usually need to worry about the icon. As long as the executable has an icon of its own, it’ll automatically be displayed in Steam. However, if you’re adding unofficial executables or files for smaller, homebrew games, then you’ll want to add your own icon.
-
Right-click on an unofficial game on the Steam library sidebar.
-
Click Properties.
-
Click on the square-shaped spot next to the game’s name (under “Shortcut”) to open a browser window.
-
Find the art file you want to use.
-
Select the file, then click the Open button, to set it as the icon.
The ideal dimensions for a library icon are 256×256, and the best format is a PNG image.
Covers are one of the first things you’ll want to customize, since they display alongside all the other games in your collection. Without a proper cover, you’ve just got a big, ugly hole right in the middle of all your lovely game artwork.
-
Right-click on a game cover in the Steam library grid.
-
Hover over Manage.
-
Click “Set Custom Artwork” to open a browser window.
-
Find the art file you want to use.
-
Select the file, then click the Open button to set it as the cover.
The ideal dimensions for cover art are 600×900, and the supported formats are PNG and JPG.
Adding custom backgrounds and logos
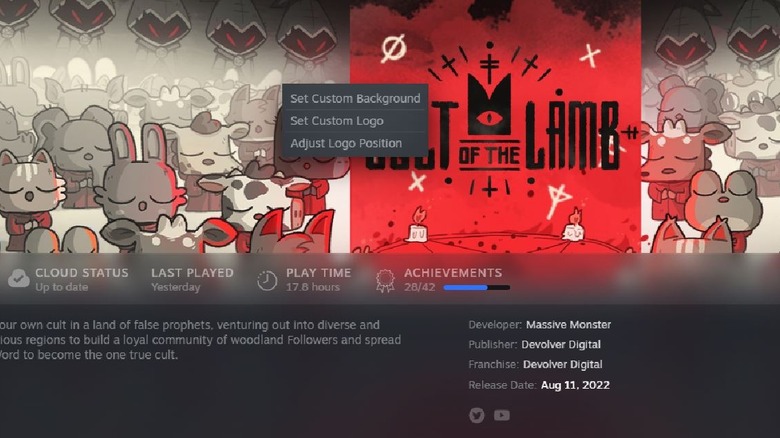
Daniel Trock/SlashGear
If a non-Steam game’s empty page is bothering you, or a Steam game’s default art is underwhelming, you can spice it up with a custom background and logo — both of which can be managed from the same spot. The first order of business should be setting a good background.
-
Click a game in the Steam library grid or sidebar to open its individual page.
-
Right-click on the large rectangular space above the Play button.
-
Click “Set Custom Background” to open a browser window.
-
Find the art file you want to use.
-
Select the file, then click the Open button to set it as the background.
The ideal dimensions for a background are 1920×620, and the supported formats are PNG and JPG.
Once you’ve got your background set up, it’s time to complete the package with a proper logo to replace that boring text.
-
Click a game in the Steam library grid or sidebar to open its individual page.
-
Right-click on the large rectangular space above the Play button.
-
Click “Set Custom Logo” to open a browser window.
-
Find the art file you want to use.
-
Select the file, then click the Open button to set it as the logo.
The ideal dimensions for a logo are 650×248, and the supported formats are PNG and JPG. If the logo isn’t placed or sized appropriately, you can right-click the space again and select “Adjust Logo Position” to tweak it.
Where can you get custom Steam library art?
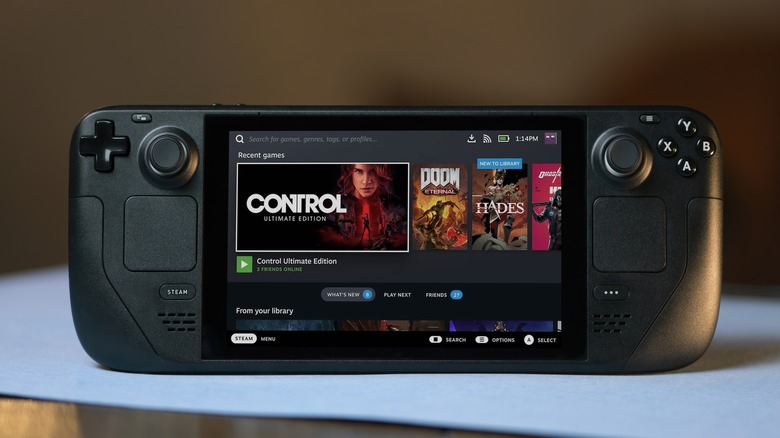
Mr.Mikla/Shutterstock
Technically speaking, you can make your own custom Steam art entirely from scratch using any basic image creation or editing program. If you’re not picky, you can scribble something out real quick in MS Paint. If you’d prefer something a little more professional-looking, though, then the Steam community has you covered.
The website SteamGridDB maintains a database of both default and custom library grid assets for not just every single game on Steam, but many prominent non-Steam games like “Genshin Impact” or “Fortnite.” Users have contributed thousands of homemade covers, backgrounds, icons, and logos for just about every game you can think of — even games that shouldn’t even be playable on PC.
Visit the site, search for a game you want to customize, and you can download image files for every customizable element. This is especially helpful if you want to add games from other launchers that are also available on Steam to keep them consistent. You can even get animated covers and backgrounds if you really want to make things interesting.









