
sergey causelove/Shutterstock
A stable and reliable network connection is essential for daily tasks like browsing the web, sending emails and accessing online services. However, it’s possible you’ll see issues with your network connection, such as slow speeds, connectivity problems or other network-related errors. In such situations, resetting your network settings on your Mac can help to resolve the issue.
Resetting your network settings can clear any conflicting network configurations causing the problem. It’s also helpful if you’ve recently changed your network hardware or settings, like replacing your router or changing your Wi-Fi password. Additionally, resetting your network settings can improve your network’s overall performance. Over time, your network may slow from bandwidth congestion, halting your speed or causing connectivity issues.
Whether you’re experiencing network-related issues or want to ensure that you have optimized your network settings for performance, you should be able to get everything reset without a lengthy trip to your local Genius Bar.
How to know if there’s an issue
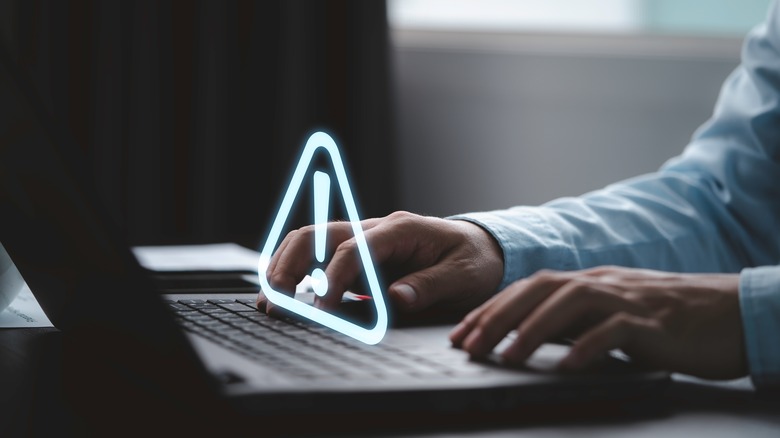
Dilok Klaisataporn/Shutterstock
Recognizing the signs that indicate a need to reset your Mac’s network settings is crucial for maintaining optimal connectivity. Before deciding to reset, it’s essential to identify the primary cause of the network issues.
Corrupted network configurations or interference from other devices can be potential culprits. If your Mac’s internet browsing is slower than usual, it might be due to improperly configured network settings.
Experiencing challenges when attempting to connect to specific Wi-Fi networks that you could previously access might indicate an issue with your Mac’s saved network profiles. Resetting network settings can remove these problematic profiles, enabling you to reconnect successfully. On the other hand, if you’ve recently purchased a new router or modem and are struggling to connect, this is also a sign that you need to reset your Mac’s network settings.
If you encounter difficulties accessing websites due to problems related to DNS, a reset of network settings might be necessary. This issue often manifests as an inability to visit specific sites despite having an active internet connection.
Resetting network settings can potentially delete your stored Wi-F passwords and Bluetooth pairings. Before proceeding, ensure you have the information to reconnect to your preferred networks and devices.
How to reset your Mac’s network settings
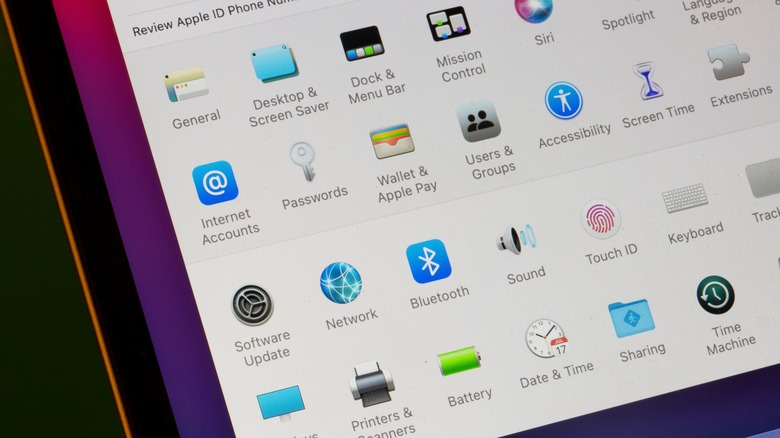
Tada Images/Shutterstock
Before you start, ensure you won’t need to use the internet for critical tasks like work or school. Close all active applications to ensure network-related processes aren’t interrupted during the reset.
- To change these settings, choose Apple menu, System Settings, then click Network in the left hand sidebar.
- Click Wi-Fi to view or change Wi-Fi service details.
- You can Control-click to duplicate, delete, or deactivate the Wi-Fi service.
- Using the three dots on the Network menu, you can set up a network service, VPN, manage virtual interfaces like VLAN or bridge, and change network locations.
To make changes to the Wi-Fi settings:
- Select Apple menu, System Settings, then click Wi-Fi in the left hand sidebar.
- You can toggle Wi-Fi on and off using the slider in the right hand corner.
- To reset your network, you can click Details, then Forget This Network
- To re-join, scroll down to the list of Other Networks, find yours, and re-enter your credentials.
It’s important to note that this tutorial only applies to users of MacOS Ventura 13.
How to reset your Mac’s Bluetooth settings
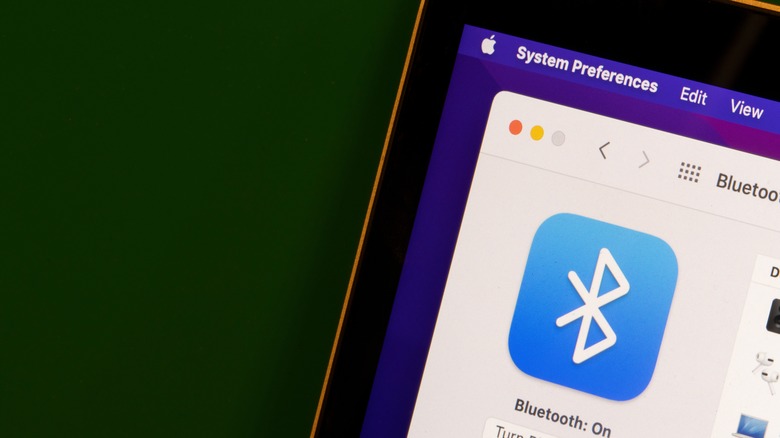
Tada Images/Shutterstock
Resetting your Mac’s Bluetooth settings can be beneficial when you experience connectivity problems, such as difficulty pairing with devices, unstable connections, or poor audio quality. Similar to the network process, this will allow you to remove all paired devices and restores Bluetooth settings to their default state, potentially resolving these issues. Like the last set of instructions, this list applies to users of MacOS Ventura 13.
- Click the Bluetooth symbol at the Menu Bar.
- Then, select Turn Bluetooth Off.
- If the icon is not visible, go to System Settings, click Bluetooth
- Pull the slider over, revealing grey to turn the Bluetooth off.
- Slide the dot back over to reveal blue to turn Bluetooth back on.
To re-pair your devices:
- Go to System Settings and select Bluetooth.
- Find your device on the list, right-click it, and choose Forget.
- Re-pair your device as if it’s new.

