
Image: IDG / Alex Huebner
If you’re getting ready to play a big game on your laptop, it’s always a good idea to make sure your Nvidia graphics driver is up to date for the best experience. This helps the game run at optimal capacity and improves how it looks and responds to you. Updating your driver with the GeForce Experience App is quick, simple, and will prevent any potential snags.
Are you in the market for a brand new gaming laptop? If so, check out our roundup of the best gaming laptops available right now.
How to update your laptop’s Nvidia graphics driver with GeForce Experience
First, make sure you have GeForce Experience on your laptop. If you don’t have it, download it from Nvidia’s website. Once complete, if it isn’t on your desktop, use the search bar that appears when you click the Windows button on the taskbar to find it.
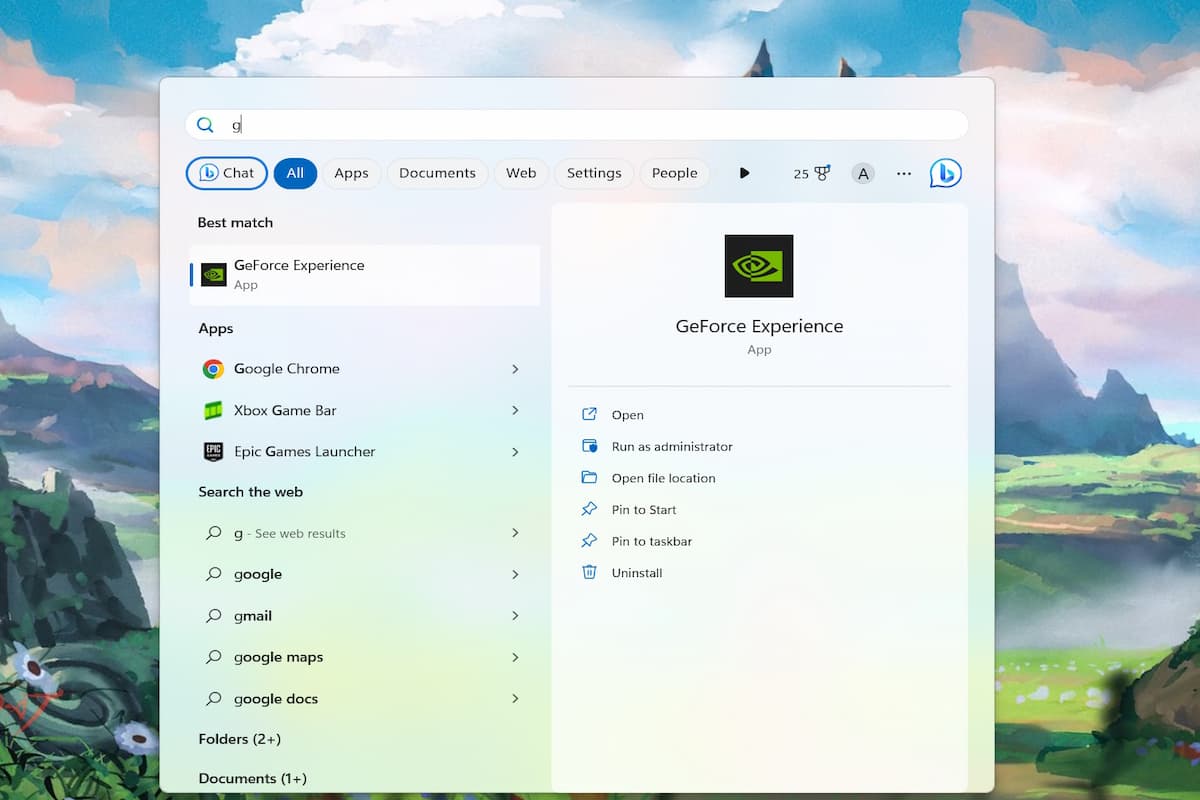
IDG / Alex Huebner
Once it’s installed and opened, click the “Drivers” tab at the top of the Home page.
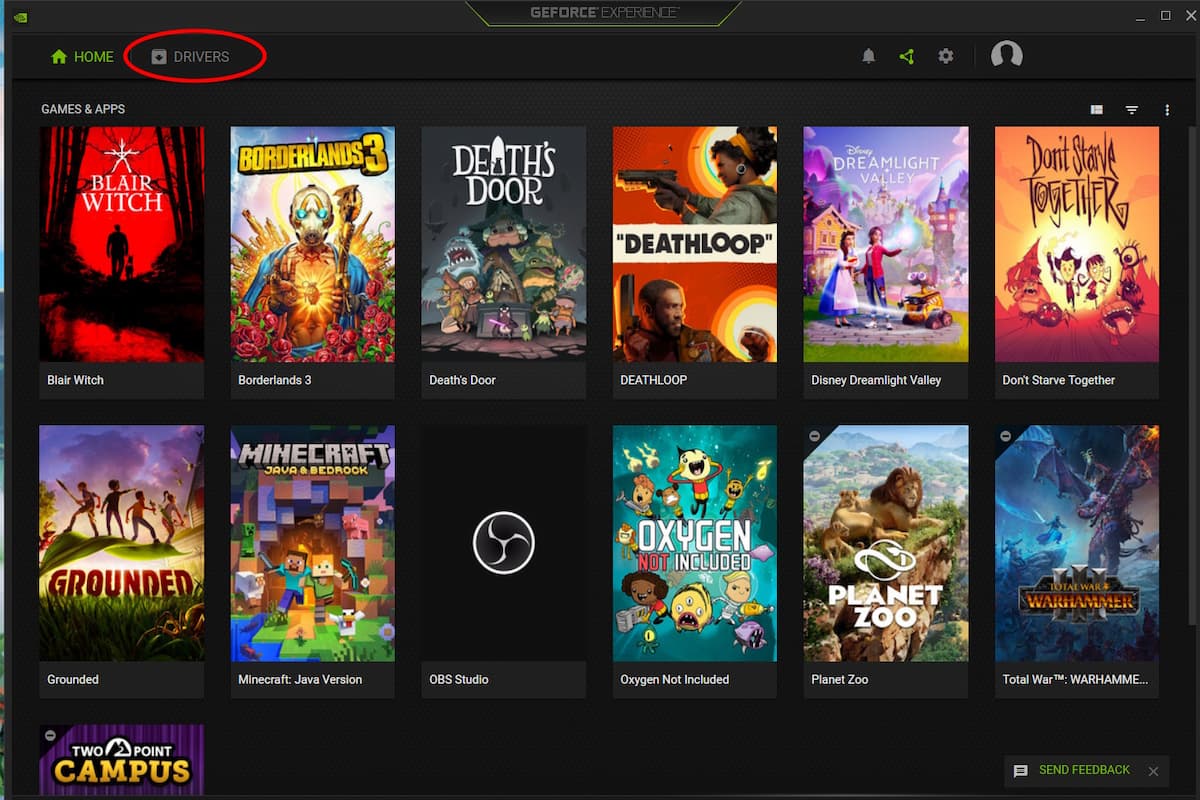
IDG / Alex Huebner
If you’re up to date, you’ll see a note at the top. To be sure, click the “Check For Updates” button on the right side of the screen.
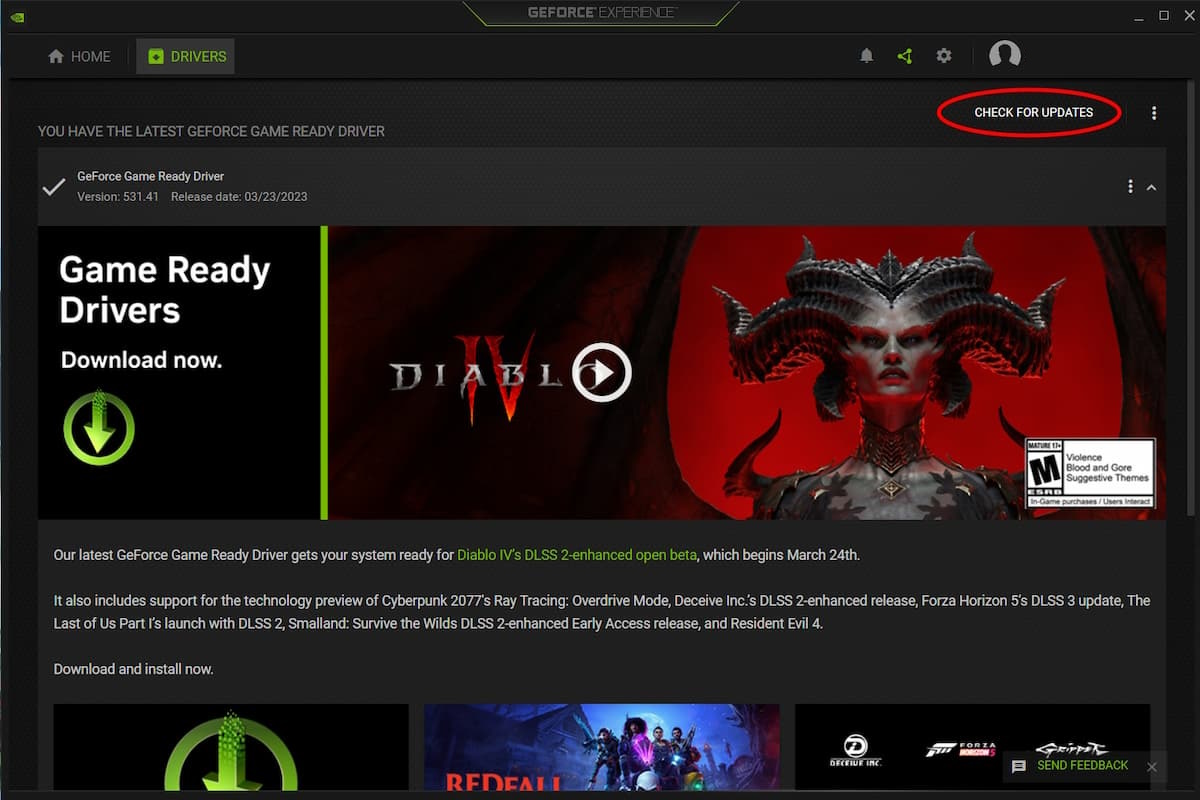
IDG / Alex Huebner
When an update is available, you’ll see a green “DOWNLOAD” button on the right side of the screen. Select Express Installation and then you’ll be ready to go in minutes.
How to update the graphics driver on Nvidia’s website
If you don’t want another application on your laptop, you can also choose to simply download the update from Nvidia. On the Nvidia website, click the “Drivers” button on the top right of the page.
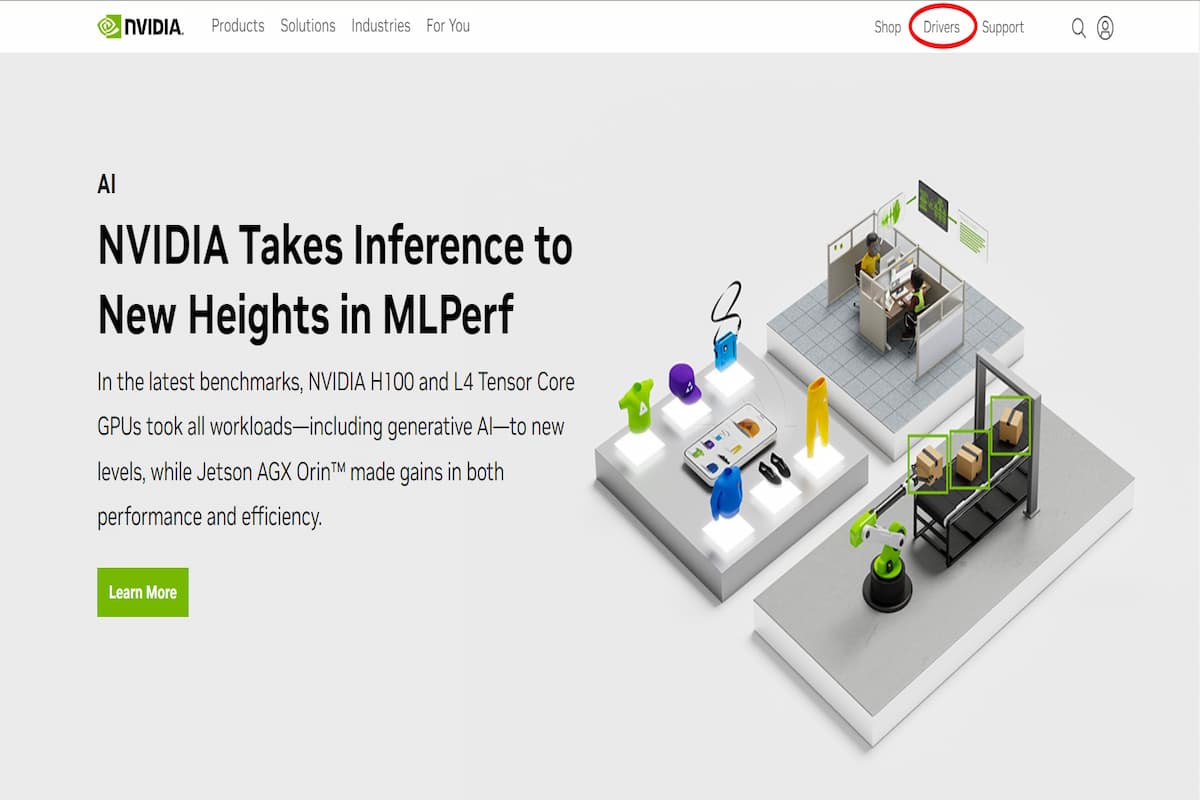
IDG / Alex Huebner
The first section on the Driver’s page will ask you for information on your specific graphics card. Select them from the drop-down menus.
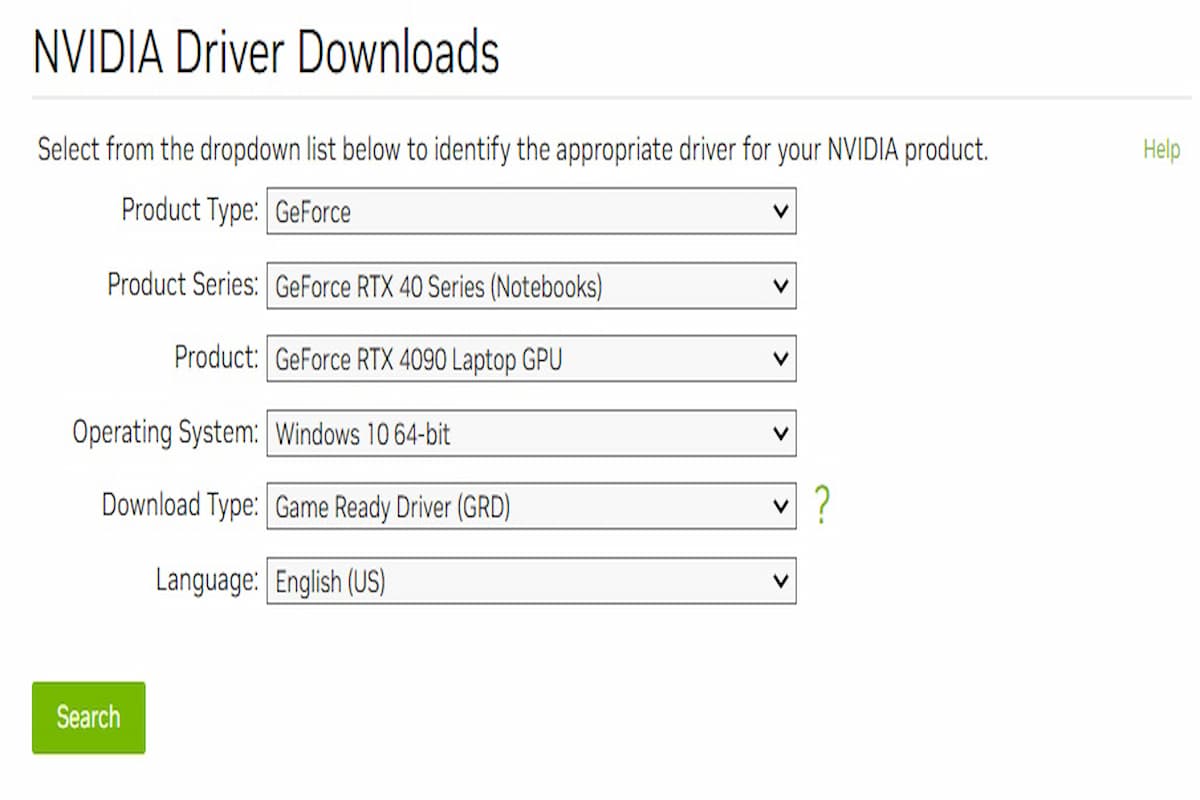
IDG / Alex Huebner
Once you have all the information, select the green “Search” button. On the next page, verify that the information on your driver is correct and select the green “Download” button. Follow the prompts that pop up and then your driver will be up to date!
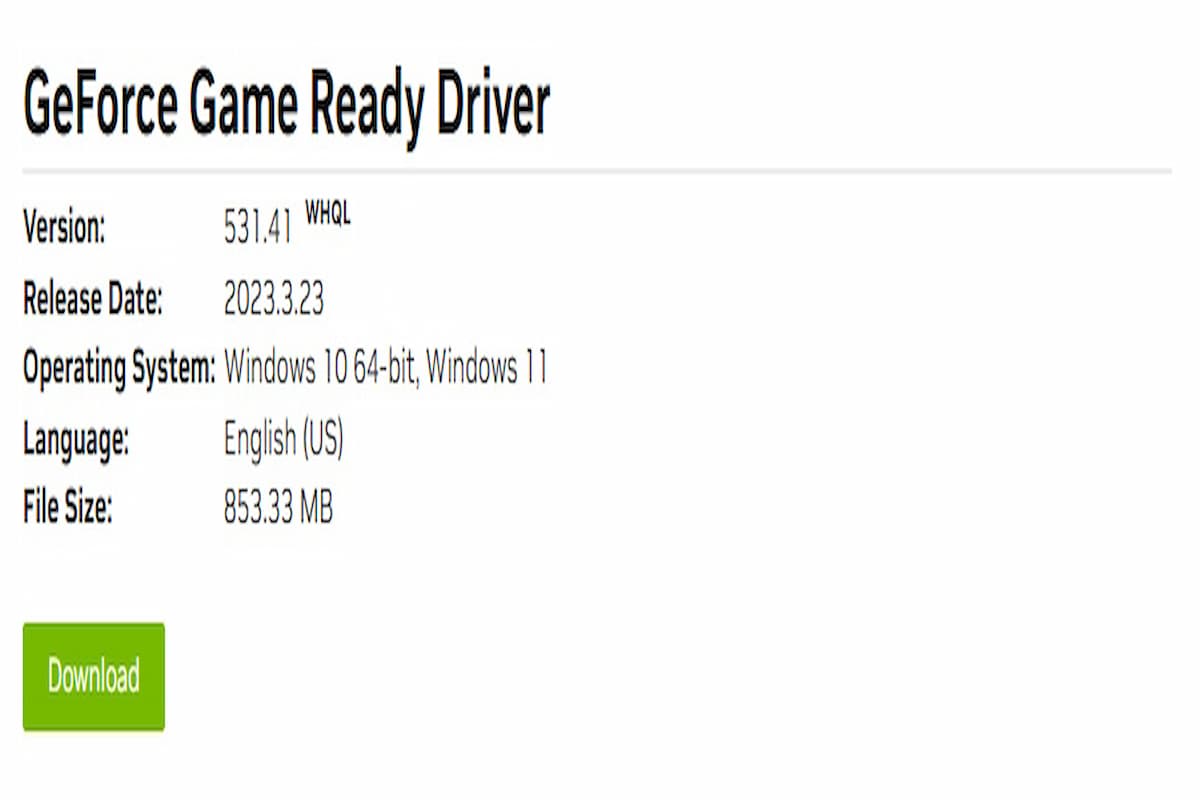
IDG / Alex Huebner









