Skip to content

Image: Jared Newman / Foundry
There comes a time in many PC gamers’ lives in which they must do the previously unthinkable, and install a gaming rig in the living room.
Maybe it’s because you’re working from home and can’t stand hunching over the same desk for gaming after office hours, or you’ve finally invested in a TV with serious gaming features such as VRR and want a proper PC with which to use it. Or perhaps you’ve had a taste of liberating your PC gaming library with a Steam Deck and want to bring those games to even more screens around the house.
Whatever the impetus may be, there are several steps worth taking to prime your PC for couch use. Follow this guide, and you’ll get a console-like, leanback experience on your gaming rig without the usual game console limitations.
Further reading: Best PC computer deals: Top picks from gaming desktops to all-in-ones
Consider a fresh start

Jared Newman / Foundry
If you’re repurposing an old PC instead of setting up a new one, think about giving it a factory reset first. Clearing out whatever cruft you’ve built up can help reduce startup times, improve performance, and free up more space to install games.
In Windows 10, you’ll find reset options under Settings> System> Update & Security> Recovery. In Windows 11, it’s under Settings> System> Recovery. Just make sure to back up your data first.
Set your screen resolution and scaling
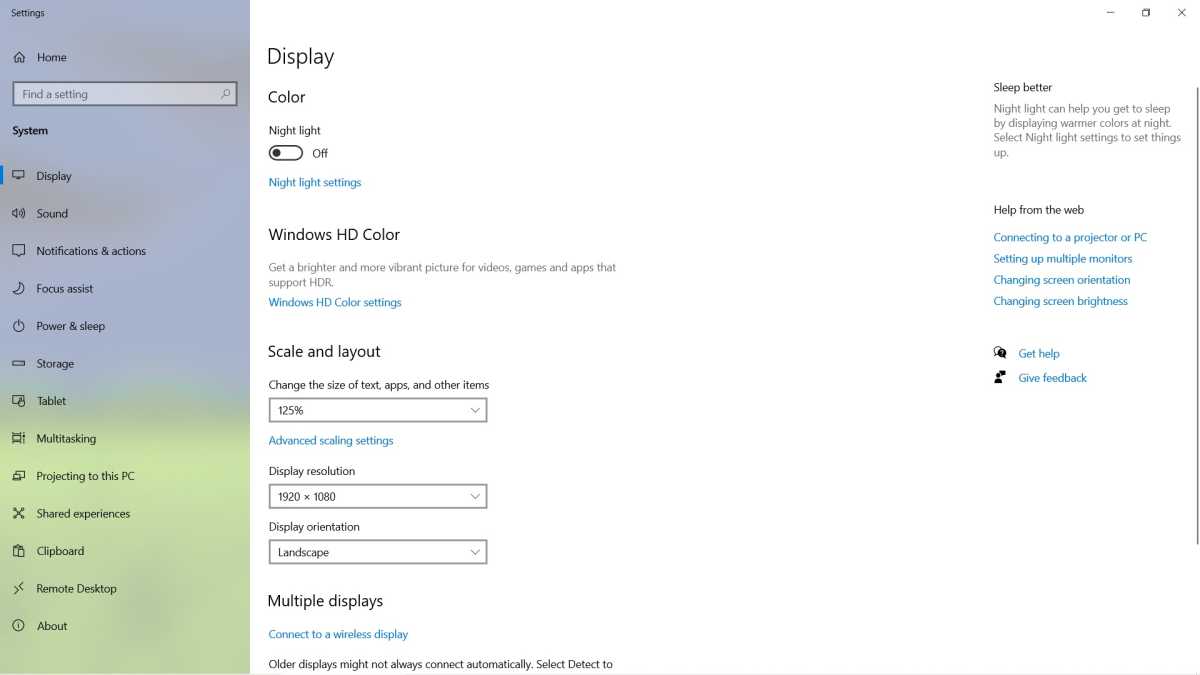
Jared Newman / Foundry
With powerful enough graphics card, you can probably leave Windows’ display resolution as-is, even on a 4K TV. Some older TVs, however, can’t output 4K at more than 30 frames per second, and older graphics cards may struggle with 4K at 60 frames per second anyway.
If Windows’ animations look choppy and scrolling seems sluggish, consider dropping the system’s resolution down to 1080p instead. You’ll get smoother performance in Windows menus, and your games will default to 1080p instead of making you dial them back from 4K.
To change resolution in Windows, head to Settings> System> Display, then use the Display Resolution drop-down menu. While here, you may also want to increase Windows’ display scaling so its menus don’t look tiny. Use the “Scale” drop-down menu, and choose scaling of around 125% for 1080p TVs and 250% for 4K.
Set your refresh rate
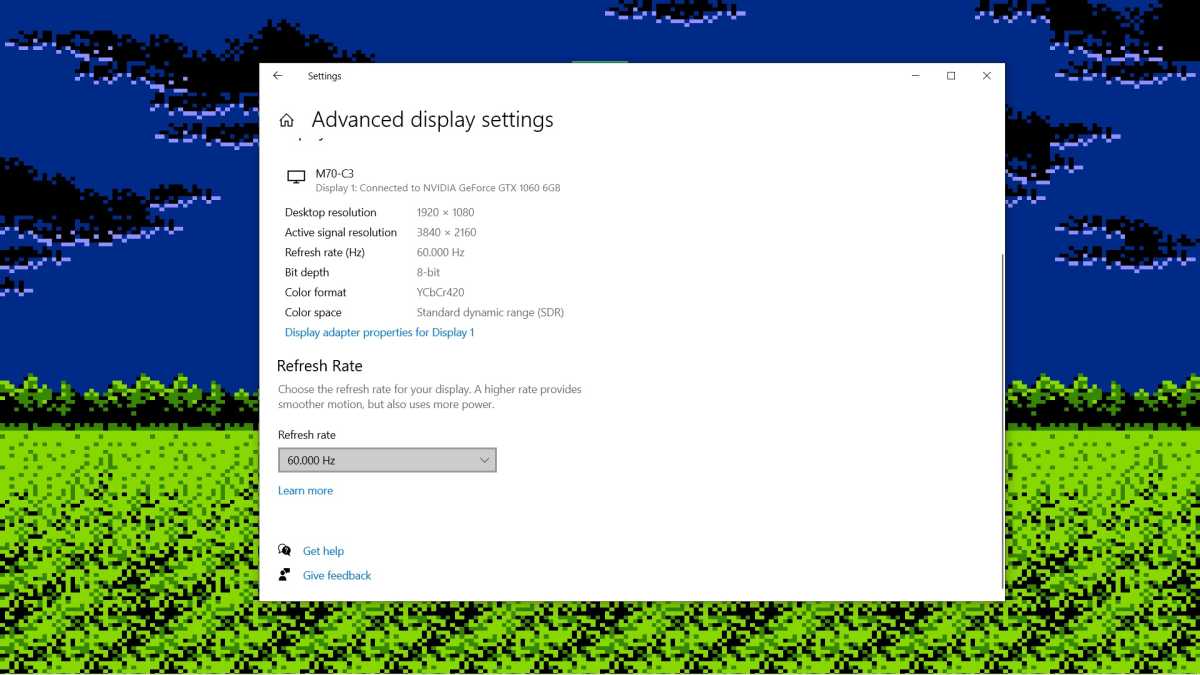
Jared Newman / Foundry
After setting up resolution and scaling, the next step is to choose the smoothest refresh rate possible. On most TVs, that’ll be 60Hz, but some newer TVs have native refresh rates of 120Hz for even smoother gameplay. (Just don’t be fooled by the artificially inflated refresh rates advertised by many TV vendors.)
- In Windows 10: head to Settings> Display, select “Advanced display settings,” then use the “Refresh rate” drop-down to select the highest level possible.
- In Windows 11: Head to Settings> System> Display, select “Advanced Display,” and set “Choose a refresh rate” to the highest level.
Word of warning: Some TVs only offer their best refresh rates on specific inputs, so make sure your PC’s connected to the best available input.
Use a fullscreen launcher
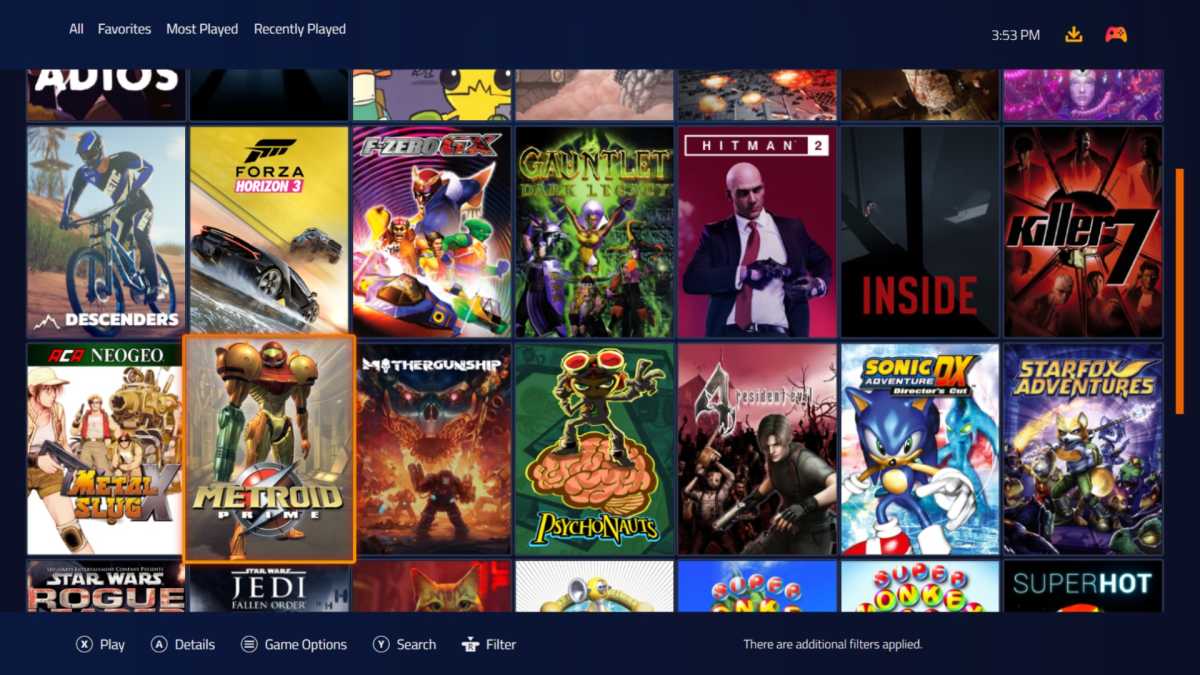
Jared Newman / Foundry
Unless you’re sticking with a mouse and keyboard, consider using a fullscreen game launcher for a more console-like experience.
Steam’s Big Picture Mode works well if you’re only playing games from Valve’s storefront, but Playnite is an even better alternative. It’s a free download that provides a single interface for all your libraries, including Epic Games, GOG, Amazon Games, Xbox, and various emulators.
If you go with Playnite, you’ll have to use Fullscreen mode to navigate with your game controller. Click the controller icon, select Settings, then check the options for “Launch in Fullscreen mode.” Make sure “Launch Playnite when you start your computer” is checked as well, and the launcher will load automatically when your PC turns on.
Set up a virtual mouse and keyboard
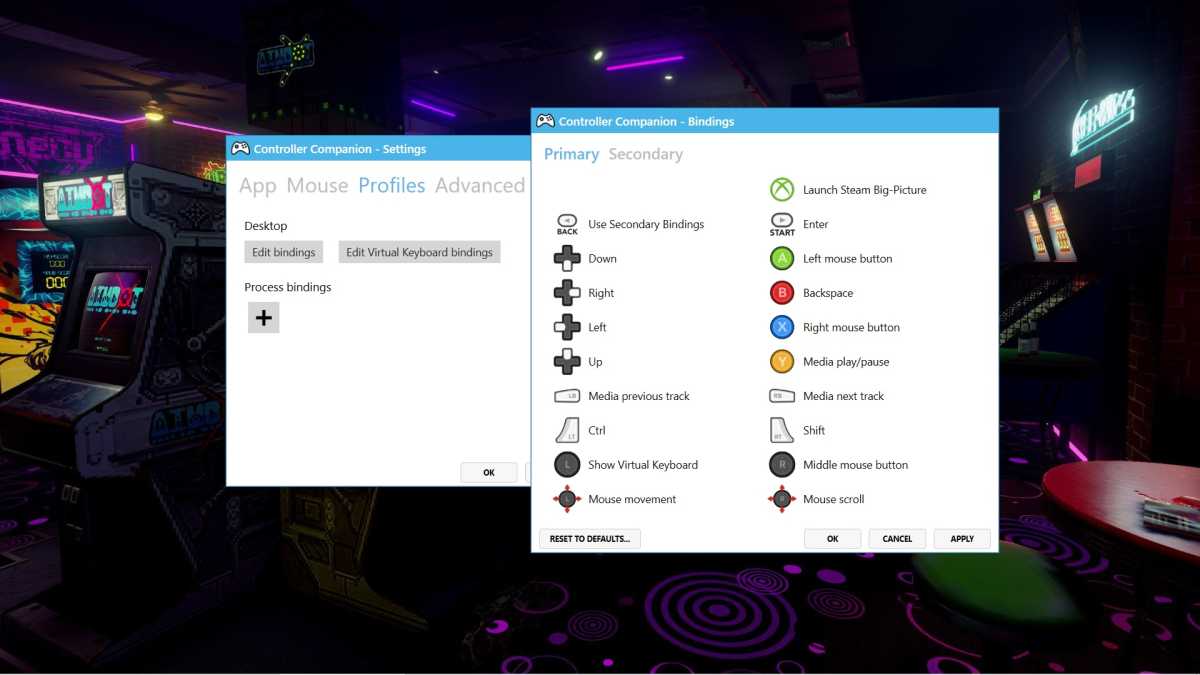
Jared Newman / Foundry
Even if you’re using a game controller for most interactions, occasional mouse and keyboard input may be inescapable, for instance when you’re installing games or naming your character.
Instead of breaking out an actual mouse and keyboard whenever this happens, consider using virtual mouse and keyboard apps instead. A couple notable options:-
- Unified Remote provides a keyboard and trackpad on your phone and connects to your PC via companion server software. The basic version is free, while a $5 upgrade supports extended keystroke commands such as Ctrl and Alt.
- Controller Companion adds mouse and keyboard controls to your game controller, enabled by pressing the controller’s Start and Menu buttons simultaneously. It’s a $3 one-time purchase.
Activate Do Not Disturb mode
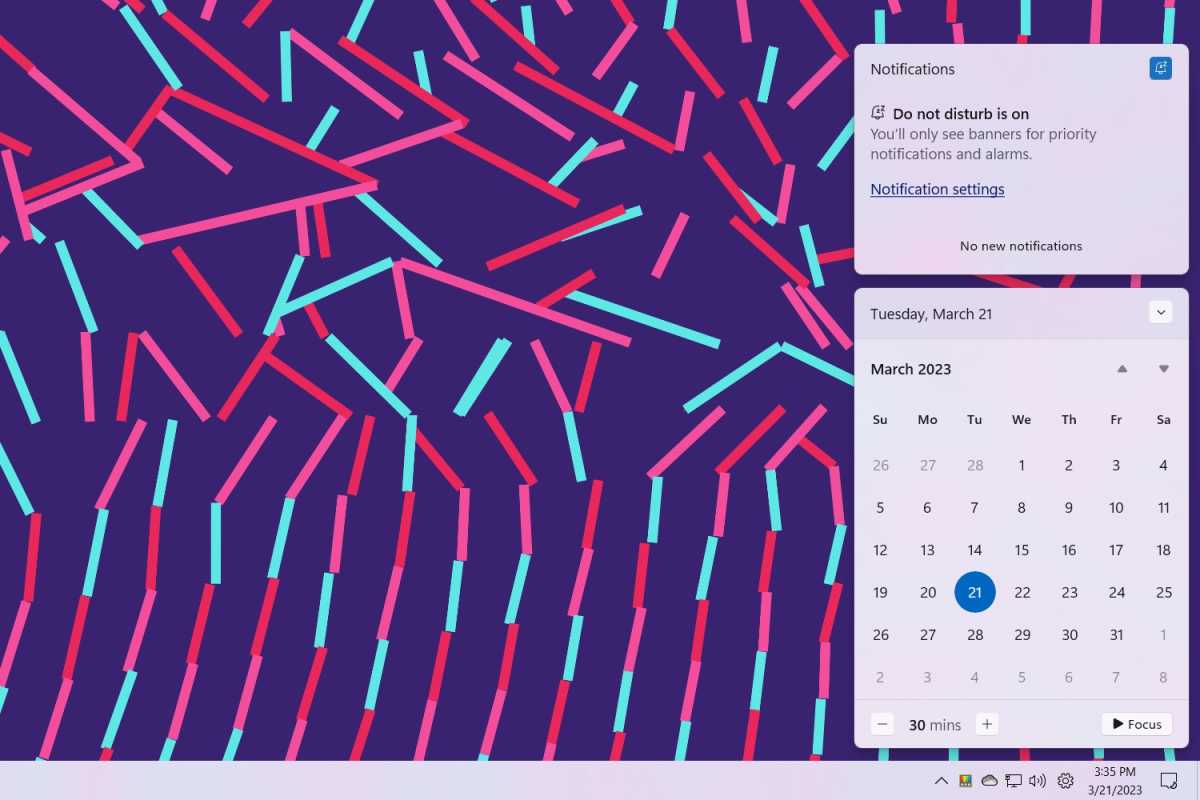
Jared Newman / Foundry
You shouldn’t need any Windows notifications while gaming, so turn them off using Do Not Disturb mode:
- In Windows 10: Click the notification bubble, then click the Focus Assist button until it says “Alarms only.”
- In Windows 11: Click the notification bubble, then click bell icon in the notification panel at the top.
Disable launcher notifications

Jared Newman / Foundry
Likewise, you probably don’t want to be bothered with pop ups from various game stores while you’re playing, especially since you can’t dismiss them without a cursor.
- In Steam: Head to Steam> Settings> Interface and disable “Notify me about additions or changes to my games, new releases, and upcoming releases.”
- In Epic Games: Click your profile icon, select Settings, then uncheck both options under “Desktop Notifications.”
Bypass the lock screen
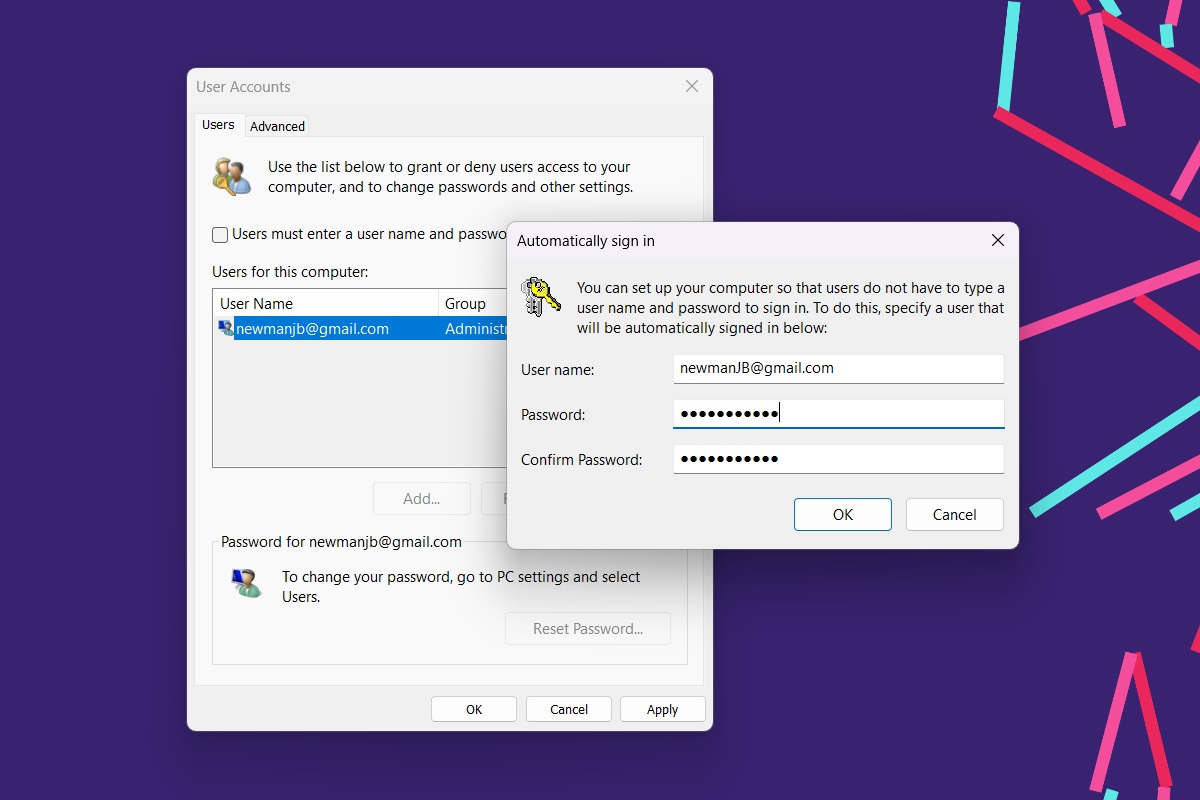
Jared Newman / Foundry
In Windows, the lock screen is a major obstacle to a controller-only setup for your living room PC. Assuming you’ve set up your PC with a Microsoft account—which is now mandatory in many cases—here’s how to bypass the lock screen so you can jump straight into your game launcher of choice:
- Head to Settings> Accounts> Sign-In Options, then uncheck the box that says “For improved security, only allow Windows Hello sign-in.”
- Click the Start menu button, type “netplwiz,” then click the top result (which should have an icon resembling two people).
- Uncheck the box that says “Users must enter a user name and password to use this computer.”
- Click “Apply,” and you’ll see a pop-up menu.
- Under “User name,” enter your Microsoft account email.
- Under “Password,” enter your Microsoft account password. Same with the “Confirm password” field.
- Hit “OK,” and restart to confirm that Windows skips the lock screen automatically.
Here’s an illustrated guide if you need more help with this step. Given that this will make your PC less secure, only skip the lock screen if you’re not storing any sensitive data. (You can always reenable the lock screen in netplwiz by checking the “Users must enter a user name and password” box again.)
Hide your desktop icons
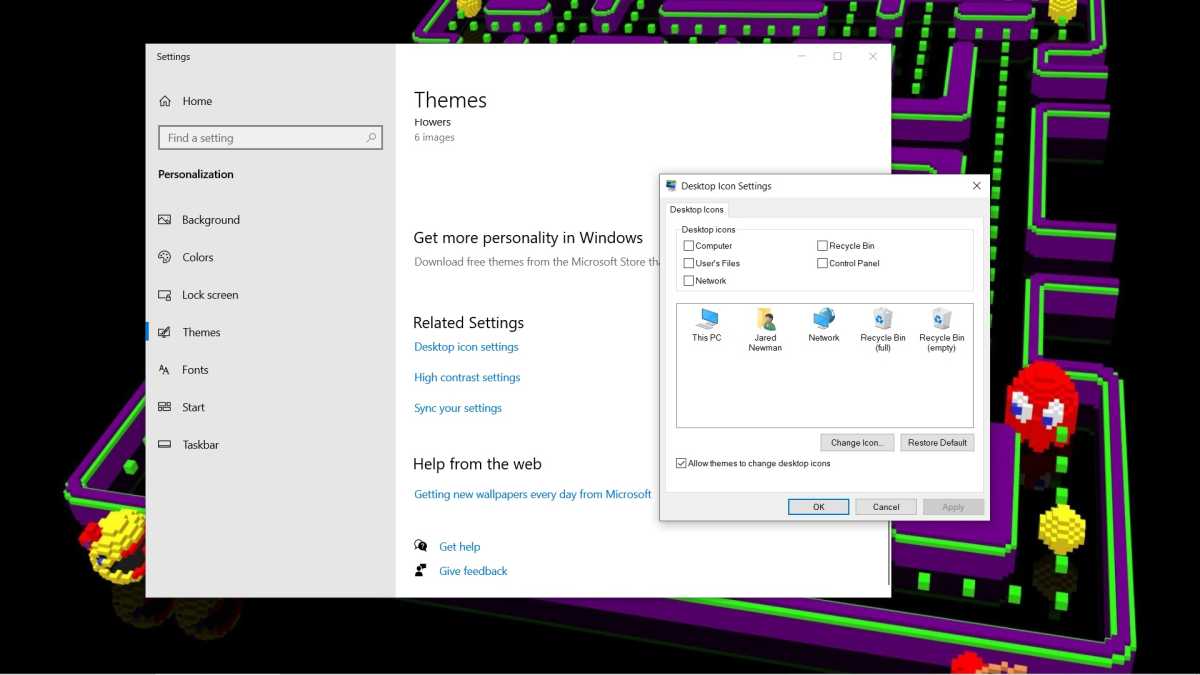
Jared Newman / Foundry
We’re getting into mere aesthetic territory here, but hiding desktop icons (including the Recycle Bin) is an easy way to make your gaming PC feel more console-like. Just head to Settings> Personalization > Themes > Desktop icon settings, then uncheck “Recycle Bin.”
Set up some splash screens
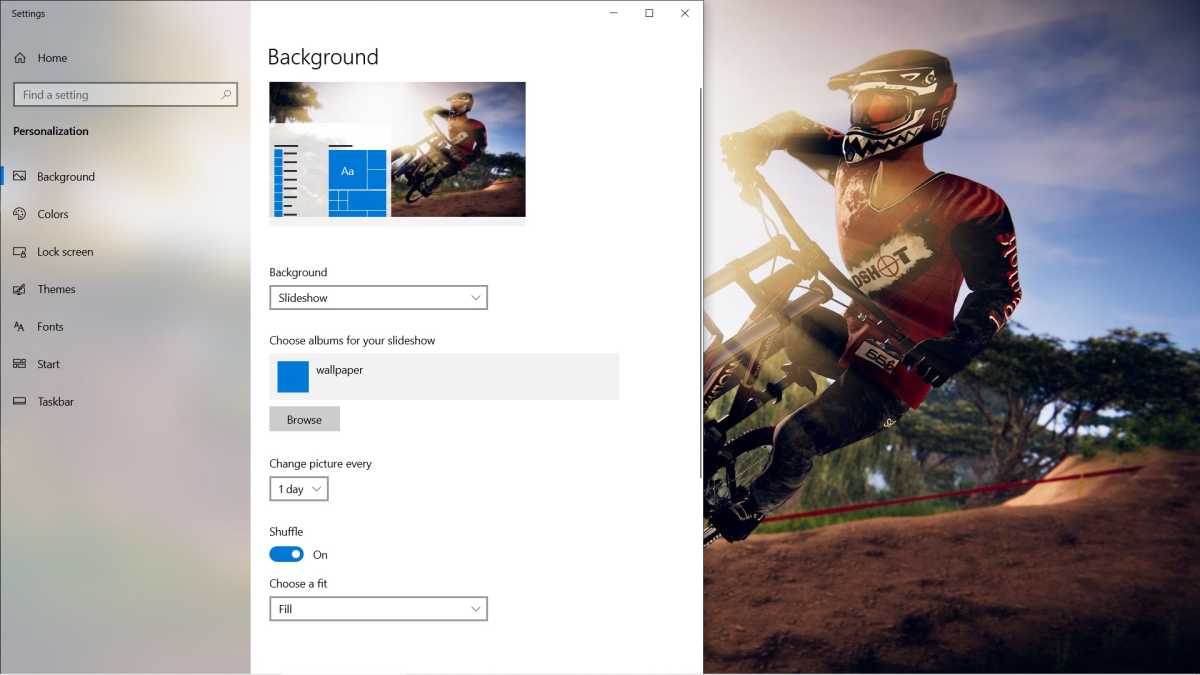
Jared Newman / Foundry
For the final touch, set up some gaming-related wallpapers to appear on the Windows desktop. This will make for a pleasant greeting when your gaming PC boots up and—if you’re using Playnite—in the brief moments before your game loads.
- Download some wallpapers to a single folder on your computer.
- Right-click the desktop and hit “Personalize.”
- Select “Background.”
- Under “Personalize your background,” select “Slideshow” from the drop-down menu.
- Use the “Browse” button to select the folder where your wallpapers are stored.
Time to relax!
At last, reboot your PC to make sure the entire flow is working as intended. Your computer should boot up into Windows with no distractions, automatically load your game launcher, and offer full navigation of your game catalog using only a controller.
The only thing left to do now is actually play something. After all this, you deserve to blow off some steam.
Author: Jared Newman

Jared Newman has been helping folks make sense of technology for over a decade, writing for PCWorld, TechHive, and elsewhere. He also publishes two newsletters, Advisorator for straightforward tech advice and Cord Cutter Weekly for saving money on TV service.

