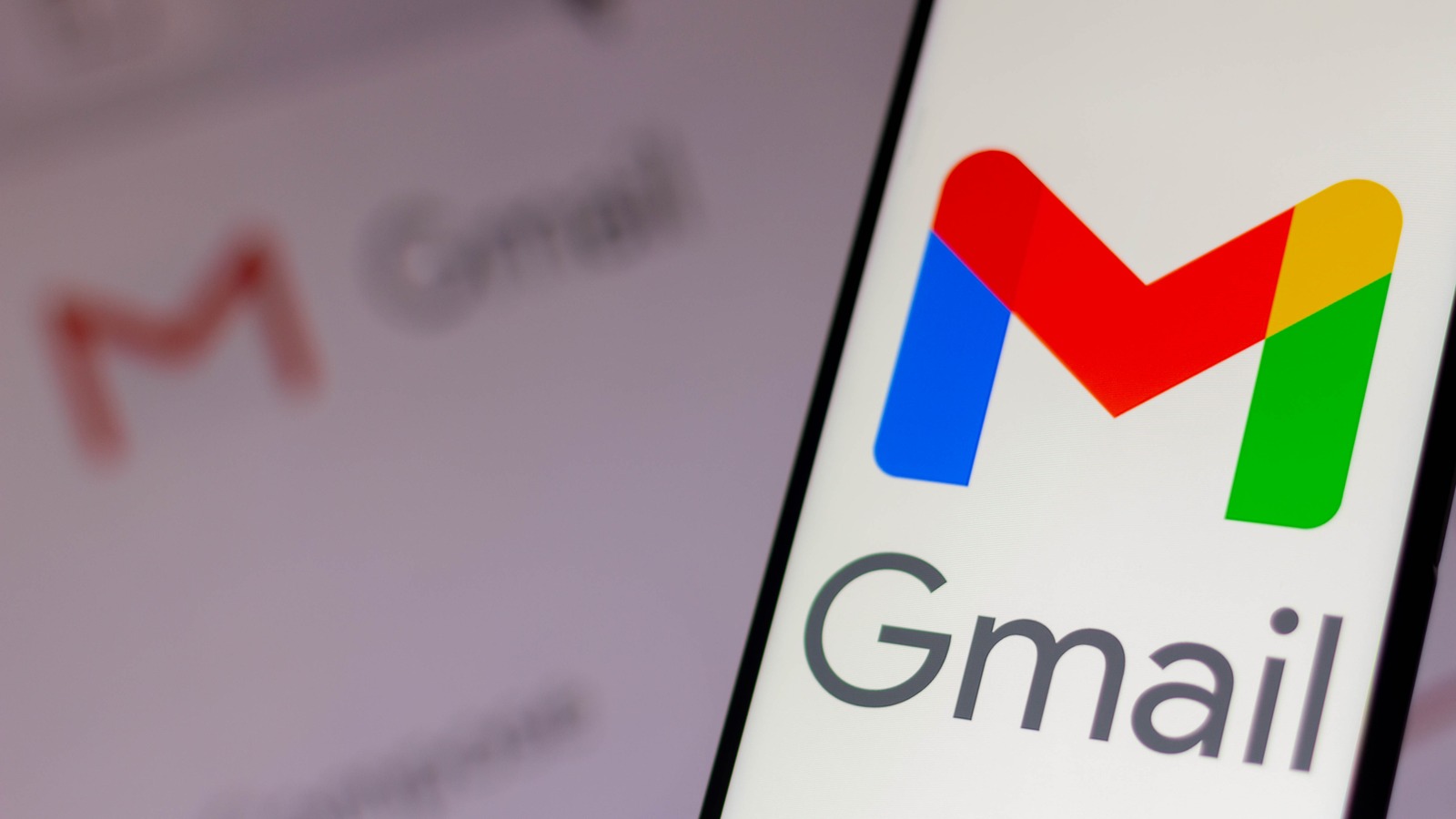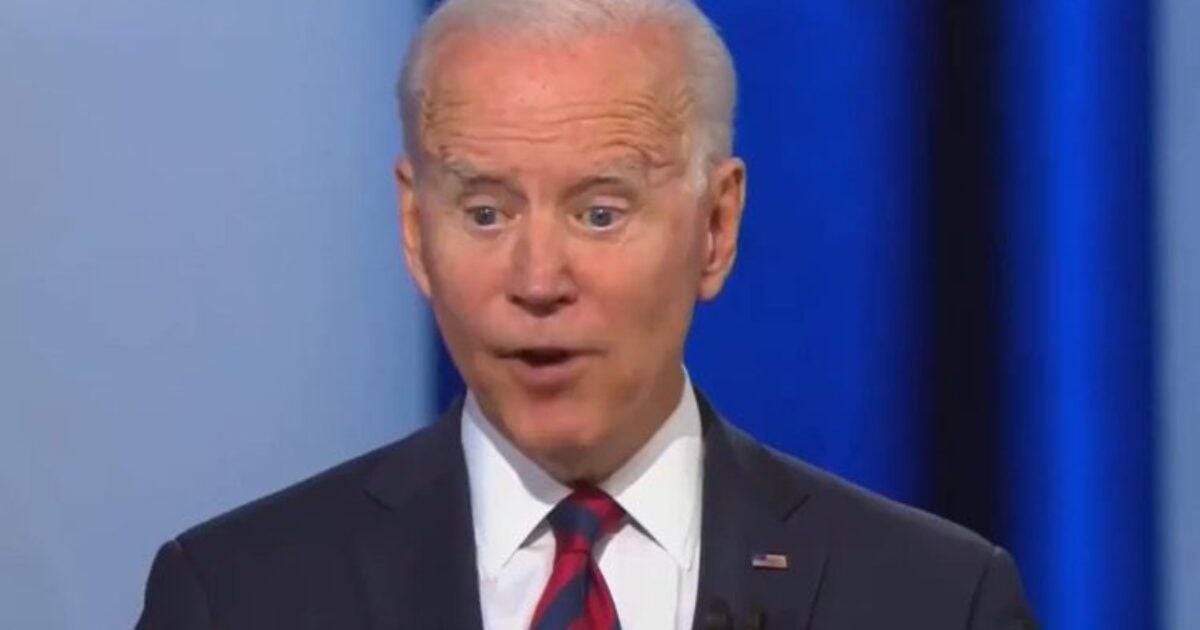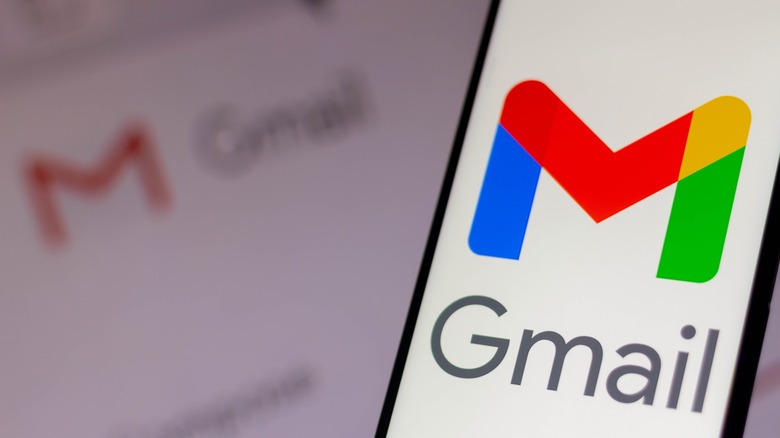
rafapress/Shutterstock
Integrations such as Gmail on smartphones have made on-the-go email access a part of people’s personal and professional lives. Per an April 2022 Litmus study, Google’s email application holds 29.5% of the email client market share, and 75% of those users regularly access email on their mobile devices. As a result, there is a degree of importance that comes with knowing how to properly troubleshoot any issues the app may have.
There are several problems that can plague the Gmail app, on Android devices in particular. Likewise, there are several factors such as adequate storage, system memory, and correct settings that need to work in harmony in order to ensure a smooth experience with the app. Thankfully, many of the fixes a user may find for the Gmail app are simple and can be applied as potential solutions to fixing other apps on their smartphones. Knowing how to properly troubleshoot the app will allow for fewer interruptions of low consequence. Here are 12 common problems and solutions for Gmail on Android users.
Gmail not responding & repeated crashing
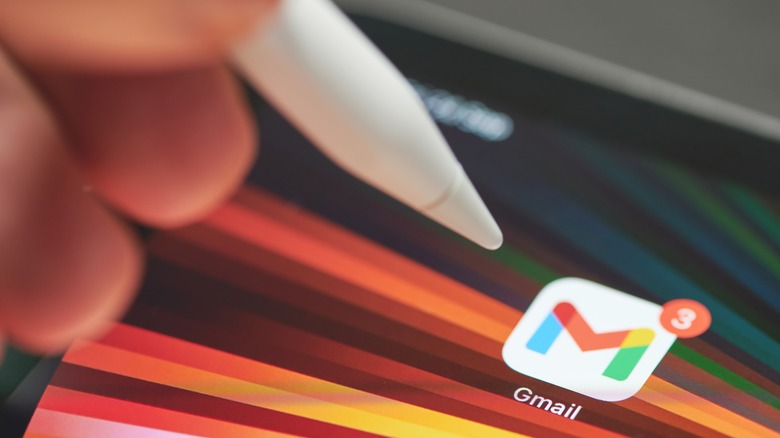
PixieMe/Shutterstock
Whenever one encounters a problem with their Gmail app on Android devices, it’s important to first make sure Google’s email services are not down. While this is a rare occurrence, users are encouraged to check out the Google Workspace Status Dashboard, which provides a grid detailing the operational status of all Google’s applications, Gmail included. One of the most common problems one might experience on the Gmail for Android app is repeated crashing once inside the app. Such interruptions might be sudden, seemingly without any rhyme or reason only to formulate a crash pattern over time. Luckily, there are many simple things one can do to remedy this problem.
Android users can troubleshoot the repeated crashing of their Gmail app with three easy steps. Users should first clear their Gmail cache to see if that fixes the problem. A “cache” is temporary data stored in app-specific files to quickly recall commonly used information. There are several ways to clear Gmail’s cache, whether through a browser or the Gmail app settings. Once the cache is cleared, if users are still experiencing crashing, they should look to restart their device, then consider a factory reset of their phone. At this point, there is a possibility other Android apps may be deficient. If this is the case, users are encouraged to back up their files before a factory reset, which should always be considered a “last resort” option.
Unable to add Google account
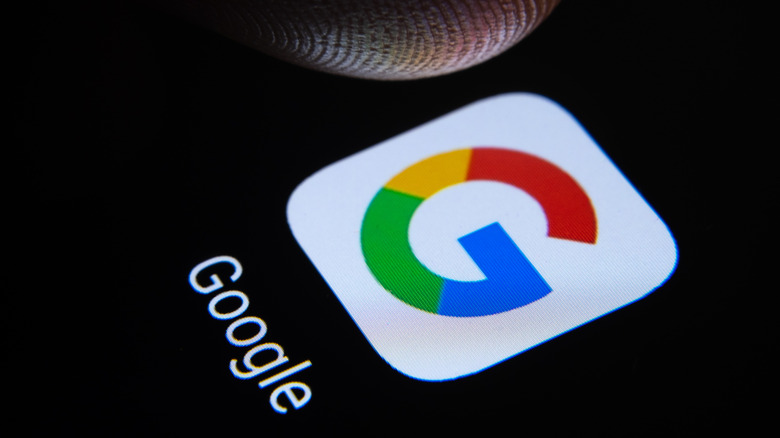
Ascannio/Shutterstock
One potential non-starter users may encounter when setting up a new smartphone with their Gmail account is the inability to add their Google Account. The Google Account is the foundation of all of Google’s smartphone apps and a necessity to each application’s functionality, Gmail included. While there could be a plethora of reasons a user may not be able to properly add their account, most of the potential fixes are relatively simple in nature. Android users should first check that their smartphone has a stable internet connection, as an unstable internet connection could cause the app to hang at the login page, or perhaps even crash.
If a stable internet connection has been established, issues adding a Google account could come down to the aforementioned cache issues, this time with Google Play Services. Users can clear their Google Play cache through settings in their Google Play app, where they can clear both cache and app data. If problems continue to exist, users should check their Google Play app to confirm the latest version of the app is installed. If all else fails, users should verify their phone’s security and firewall settings, though these cases are rare considering most smartphones are equipped with optimal security settings out of the box. If none of these solutions work, users are encouraged to contact their device manufacturer or carrier for further assistance.
Gmail won’t sync
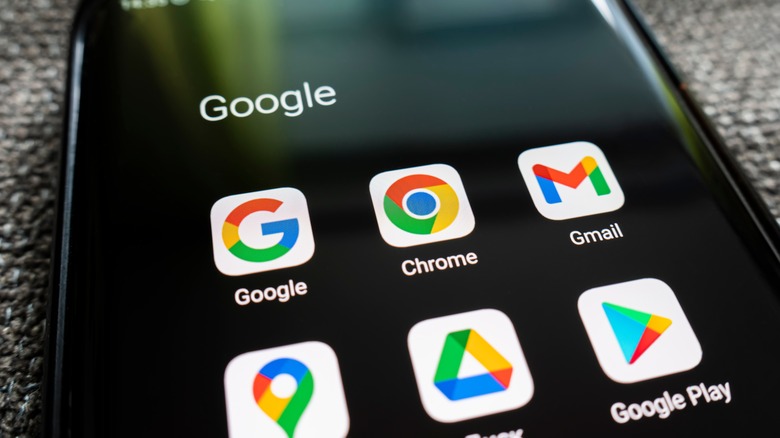
diy13/Shutterstock
Another common issue users may face with their Gmail app is the sudden inability to “synchronize” their messages. Gmail sync is a feature in the Gmail app that allows users to keep their email synchronized across multiple devices. For example, emails marked as read on an Android device will also be marked as read on a computer, and vice-versa. Gmail sync is also responsible for users being able to view their entire email history on all devices, and this feature has become a must-have for all email applications.
When sync stops working, users may have difficulty fielding new emails on one or more devices. They may also be unable to send mail and could experience an “account not synced” error through no fault of their own. To fix this, users are encouraged to check for updates, then restart their device to see if it remedies the issue. If it doesn’t a lack of sufficient storage could be the culprit, as syncing will not work if there is insufficient storage on the device. Users can clear storage by deleting unused apps, and unused files, and by checking their cache in other apps, particularly media-heavy apps such as Spotify and YouTube that could be storing a lot of data. If syncing issues continue to persist, users can try resetting their password, as security issues could be to blame for breaking up the phone’s sync cycle.
Gmail won’t load
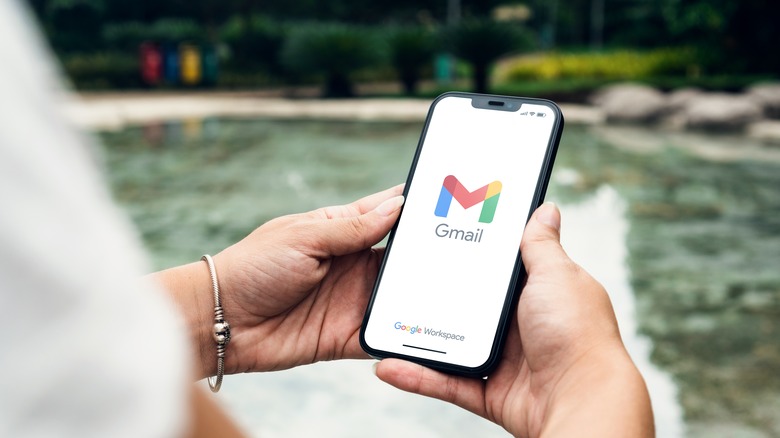
Diego Thomazini/Shutterstock
In some cases, users may be using Gmail in a web browser as opposed to their Gmail app. If the web client ever fails to load, users are recommended to first ensure Gmail is supported by their browser. However, Gmail is currently supported by most Android browsers, so this could be a moot issue for most users. Browser cache, however, could be a more common problem, particularly for users that exhibit heavy usage of their smartphone browser. On most browsers, browser cache can be cleared directly through the app, and Google Chrome users can clear their cache and data through the “History” tab.
Once the browser cache is cleared, Gmail web client users should restart their phones and see if Gmail is still unable to load. If this is the case, users should check for any extensions that could be causing problems. Some extensions may be designed to block certain websites or types of content, including Gmail. Depending on the number of extensions being used, this can be troubleshot through trial and error, though it is also worth noting that some browsers may have built-in features that block certain types of content, such as pop-ups or scripts. As a result, users can always try using a different browser to see if similar issues continue to persist.
Emails stuck in outbox
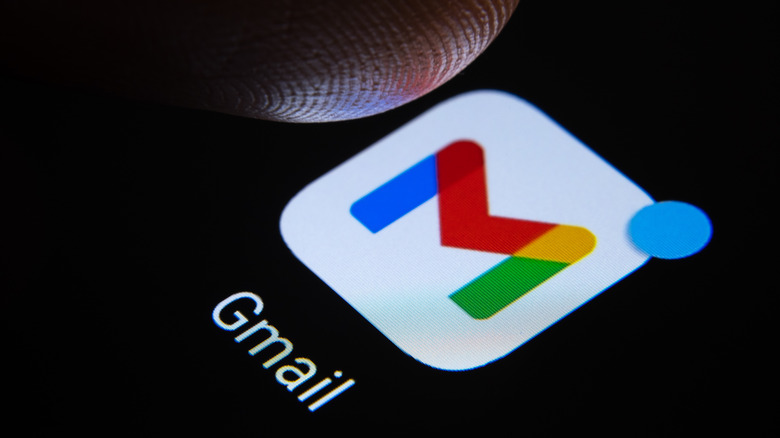
Ascannio/Shutterstock
When sending an email, users might sometimes find the email they attempted to send populated to their “outbox” folder as opposed to their “sent” folder. An outbox in email terms is a word set aside for outgoing emails that have not yet been sent due to one of several potential issues. If this happens, users should first try to send their email again before beginning to troubleshoot. If sent emails continue to land in the outbox folder, users are encouraged to first check their internet connection, as a faulty, unstable connection is typically the most common reason for emails landing in the outbox. Websites like Speedcheck are great for giving users a glimpse of not only whether or not their internet is stable, but specifics regarding the strength of their connection.
If the internet connection is strong, users should then refer to troubleshooting their apps’ ability to sync first by checking Gmail’s sync settings before checking the smartphone’s sync settings. If the settings look okay, Gmail for Android users should then check their battery optimization in their phone’s settings, as the enabling of power-saving options could hamper the Gmail app’s ability to send emails. Battery optimization can be configured through the smartphone’s settings and is usually tiered with each battery optimization tier certain capabilities of the smartphone to save power. If all else fails, make sure the latest version of the Gmail app is installed on the phone.
Can’t send or receive emails
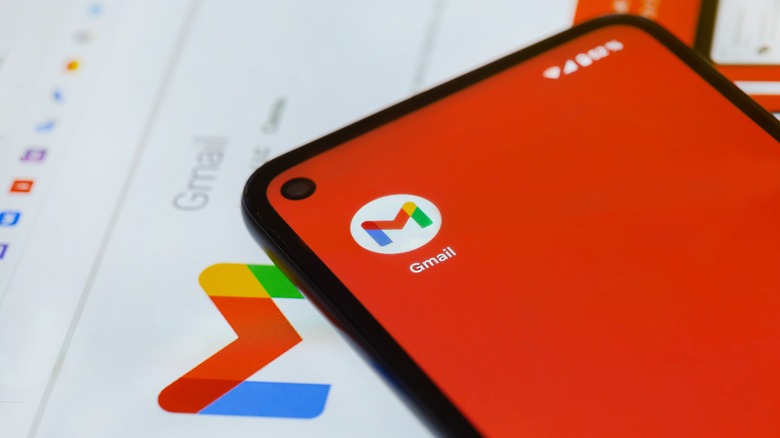
Mashha/Shutterstock
Sometimes, the Gmail for Android app may appear to be correctly working on the surface, but users may have a hard time sending and receiving emails, which also happens to be the application’s primary function. There could be several reasons as to why this is, but internet connection and older versions of the app could be the culprit and also happen to be the most simple fixes. As a result, users are encouraged to check their internet connection and check to make sure they have the latest version of the Gmail for Android app installed before moving on to troubleshooting other areas. If this fails to correct the problem, users should close and re-open their app to see if problems continue to persist.
If problems sending and receiving emails continue to occur, users should then take the steps to clear their cache and app data before trying to use the app again. From there, users can check their battery optimization to see if it is preventing Gmail from cooperating with the smartphone. If all else fails, users can try verifying their server settings through their Google account to make sure they match the settings provided by their email provider, as some Gmail for Android users aggregate their emails through alternate email applications such as Microsoft Outlook.
No notifications
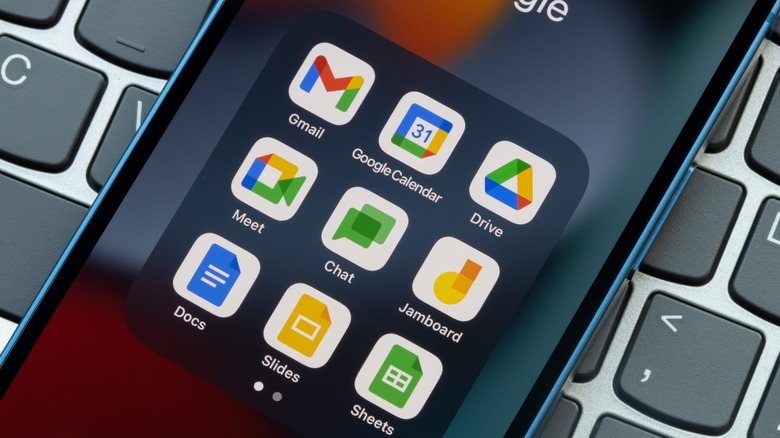
Tada Images/Shutterstock
Another common problem Gmail for Android users encounter is a lack of phone notifications. Mobile users may find that while they are able to send and receive emails on both their phone and computer, the notifications that necessitate the Gmail app on their phones are no longer yielding notifications for new emails. To correct this problem, the first thing users must determine is whether the problem is symptomatic of Gmail specifically or their phone’s settings. As a result, users should first check their phone’s settings to determine whether their push notification settings were accidentally or unknowingly turned off. If notifications are populating for other apps but not Gmail, users should then check their Gmail notification settings through their Android app as there are several specifications for the types of notifications Gmail for Android users can limit or allow.
If it has been determined that both notification settings are set to “on” and Gmail notifications continue to not appear, users should then refer to clearing their cache and app data before checking whether their battery saver settings and whether the phone is set to “Do Not Disturb” mode. The enabling of both of these features will suspend the population of Gmail notifications as well as other pertinent features of the app.
Can’t download attachments
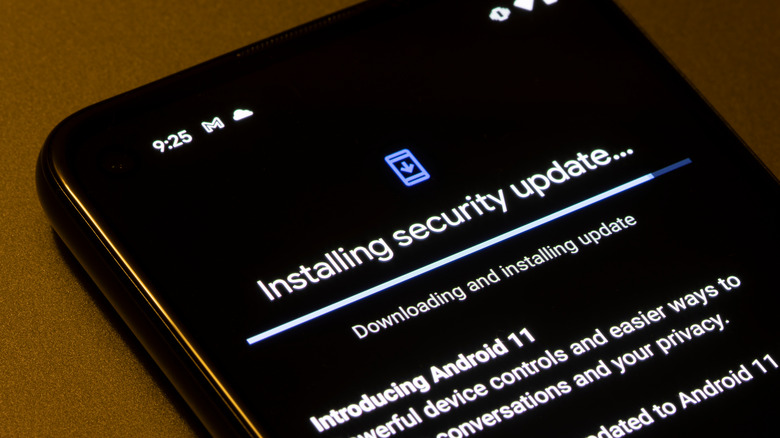
Tada Images/Shutterstock
Gmail is one smartphone email app known for being a stickler for the attachments users are able to attach and download from messages. Gmail allows for the sending of attachments with the sum of 25 MB per message, with any attachment exceeding that size being converted to a Google Drive link the recipient will be able to download from. Larger attachments tend to give users more problems, as internet connectivity plays a major role in the ability to effectively download attachments. If users are unable to download attachments, they should first confirm the strength of their internet connection before attempting other means to fix the problem.
Gmail is also known to lack support for all file types. Some file types, such as .gz and .xml, are blocked for security purposes as the app is unable to verify whether the attachment is safe to download. Other file types, such as .exe and .cmd are unable to be included as attachments at all. However, if a user knows the file type is safe to download but is simply unable to download it, they can try forwarding it to another email application to see if they are then able to download the attachment. If an email attachment does appear to be unsafe, however, users are encouraged to not download the file and instead report the message as spam or phishing.
Lag when sending

Diego Thomazini/Shutterstock
Sometimes, an email will take an abnormally long time to send, or hang on “sending” altogether. Once again, a lack of a stable internet connection is often the culprit for these types of issues, and users are encouraged to verify their connection to Wi-Fi or mobile data before proceeding. In most cases, Wi-Fi should be prioritized over cellular data to ensure the smoothest experience possible. If there is a stable internet connection and the Gmail for Android app continues to be “stuck on sending,” users should also try to send from the Gmail mobile web client, a computer, or an alternate Gmail account to see if there is a potential issue with the account the initial email is being sent from. If this is the case, users should contact Google account support.
The last thing a user can try to remedy the “stuck on sending” issue is to check their attachments. Depending on how pertinent the attachments are to the email, users could try removing the attachments altogether and sending them in a separate email or as a Google Drive link. The size of the attachments combined with the strength of the internet connection can often lead to this issue, so users could also try compressing the files in the email to see if it makes a difference.
‘Account not synced’ error
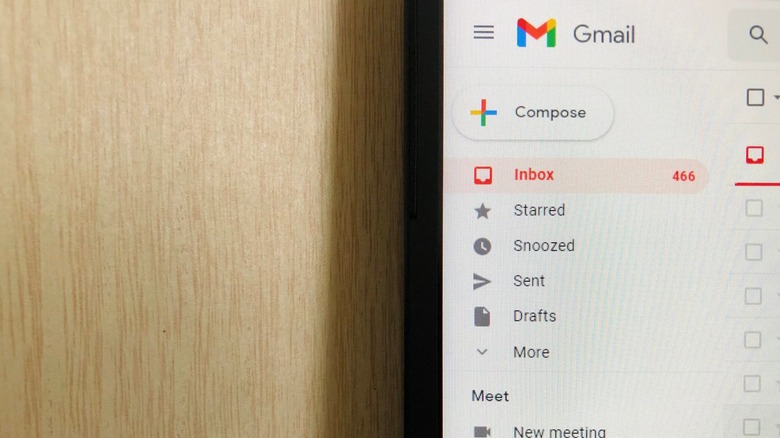
Ekkys/Shutterstock
Gmail for Android users may suddenly come across the error of “account not synced,” a common error that differentiates slightly from general syncing issues in that it is exclusive to mobile devices. Anyone encountering this error should first check their storage to ensure there is adequate space on the device for the app to operate in. All Google accounts allow for 15 GB of cloud storage that can be taken advantage of to store any unused files taking up space on the phone. If there is adequate storage space, users should then check their internet connection before attempting to manually sync their device by swiping down from the top of the screen.
In the event the error continues to persist, users should then refer to troubleshooting their sync settings, making sure that all necessary sync functions are toggled on. If all of these things are true and the “account not synced” error continues to exist, should then try restarting their phone, as a simple fix that can often be effective. Restarting a device refreshes the system memory from top to bottom, so if one app happens to be unknowingly interfering with another, a restart can put all apps back on an equal playing field, nixing interference altogether.
Gmail running slow
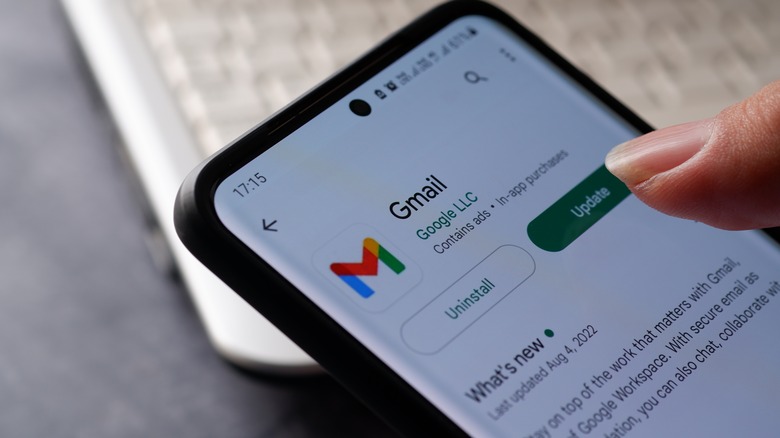
wisely/Shutterstock
In some cases, there may not be one specific problem affecting a user’s Gmail for Android experience. Rather, the app may just be moving slower than usual. As previously mentioned, restarting the device can sometimes be a cure-all, particularly for problems relating to application speed and framerate. If the Gmail for Android app continues to chug following a restart, users should then check to make sure the proper amount of storage is allocated for Gmail to run effectively on.
Since auto-sync is such a need-to-have feature with email applications, it is important to allocate more than enough storage for the application to run on. While deleting unused apps is the most common way to free up phone storage, users can also increase their storage with microSD cards, which can add up to 2TB in storage, dwarfing most Android phones’ internal storage that most frequently defaults to 128GB or 256GB. If storage is deemed to not be the cause of a slow-moving Gmail for Android app, users should then check to see that they have the most recent version of the app in the Google Play Store. While many Play Store users have auto-updates enabled, a variety of factors could still prohibit automatic updates from downloading, such as storage space and internet connection. Google typically rolls out Gmail updates more than once a month and Android users can check their system’s compatibility with all their phone apps within the Google Play app.
‘Unfortunately Gmail Has Stopped’ Error
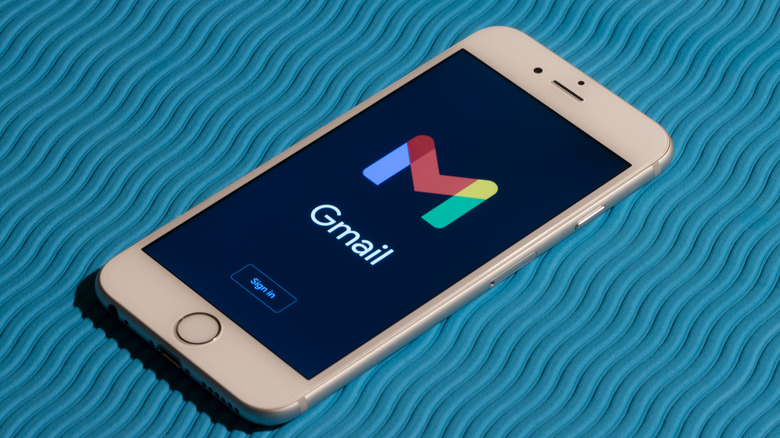
Tada Images/Shutterstock
Sometimes, issues stemming from a lack of storage or memory can cause the Gmail app to suddenly crash without warning. Other times, the app will warn the user with the “Unfortunately Gmail Has Stopped” error. If users ever encounter this error, they should first restart the phone to see if a restart successfully removes any software glitches that could be causing the issue. Those receiving the error can also try troubleshooting their internet connection. Toggling “Airplane Mode” on and off can function as a “restart” for the phone’s internet connection, as it effectively wipes out any radio signals the phone is sending or receiving.
If the problem continues to persist, users can try other troubleshooting messages such as checking phone storage, clearing the app’s cache, and removing applications that could include bugs that would be interfering with an email app like Gmail. If all other avenues have been exhausted, users can also try re-installing Gmail. Re-installing Android apps remove the app data, cache, and user data, in addition to reverting the app to the original install settings. If those receiving the error would prefer to avoid a factory reset of their phone, they can try wiping their phone’s cache partition, which acts as a system cache for the entire phone. The wipe cache partition feature can be accessed in recovery mode, which can be reached while pressing down on the “Volume Up” and “Power” buttons simultaneously during phone boot.