![]()
Free PDF editors might not have all of the bells and whistles of a full-featured editor like Adobe’s Acrobat Pro DC, but they do offer a few advantages over their paid partners. First and foremost, you don’t have to pay to use them. If you don’t regularly work with PDF files, a premium paid editor probably isn’t worth the investment and a free editor can get the job done just fine. Also, because free PDF editors are typically browser based, there are no platform- or device-compatibility issues you have to worry about.
Of course, you shouldn’t expect a free product to have all the features of a paid one. But most free editors will allow you to edit PDF files by adding and modifying text and images and shapes, drawing freehand, and note writing. Free editors will also let you create new PDFs and convert PDFs to other file formats as well.
If you find that you need more advanced features such as password protection, bates numbering, or e-signatures, then you’re probably better served by one of the desktop editors in our best paid PDF editors buying guide.
1. PDF Candy – Best free PDF editor overall
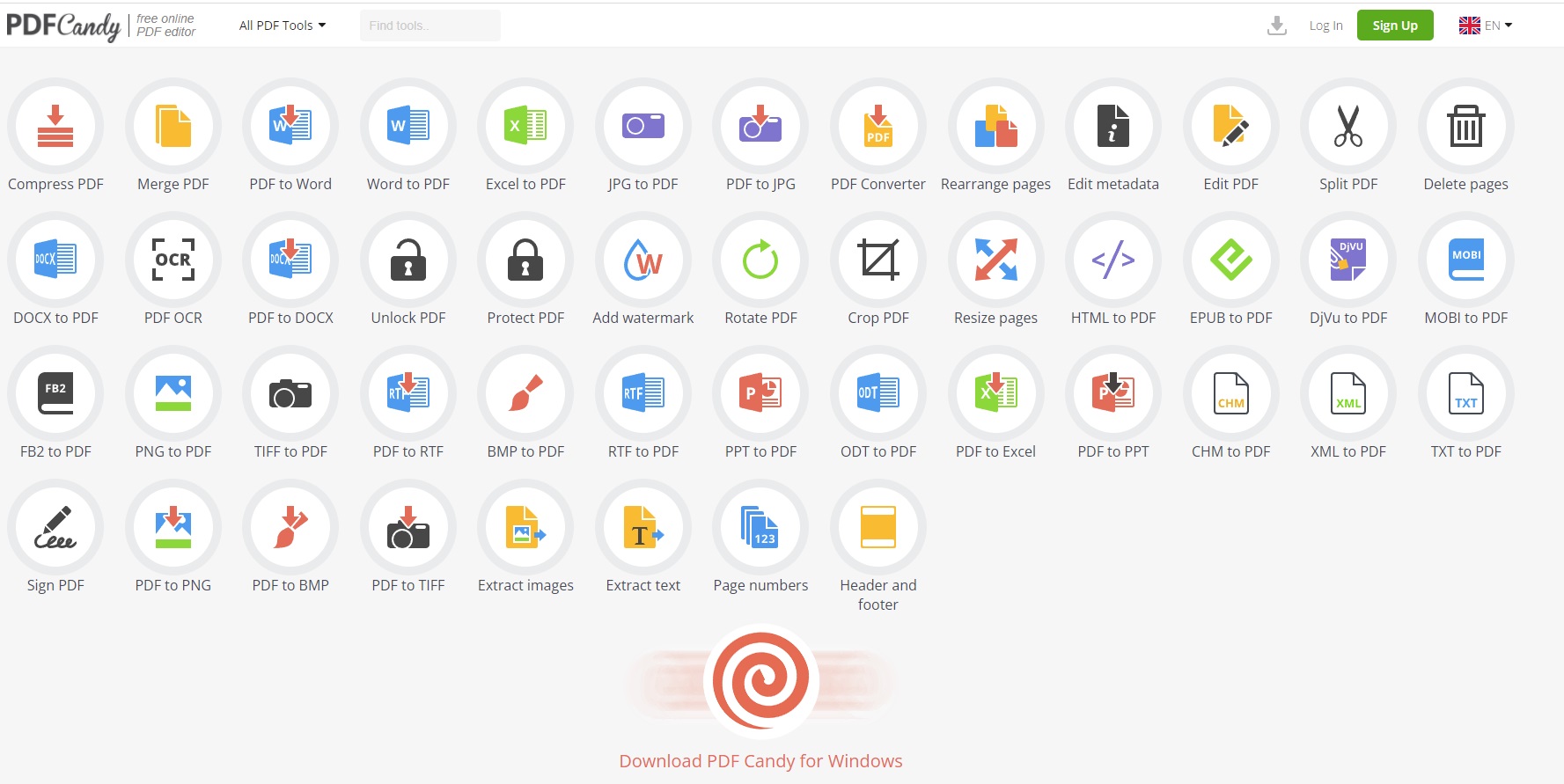
Pros
- Many advanced features
- OCR capability
- Very easy to use
Cons
- Lacks a single interface, which some users may not like
- Free version limits you to one task per hour
PDF Candy is the rare free PDF editor that offers a lot of the features you’d typically have to pay for. We’re talking scanning, multiple file-conversion options, and OCR functionality. While the free version has access to the expansive toolset of the paid version, you’re limited to one PDF task per hour. For unfettered access, you need to shell out $6 month.
Read our full
PDF Candyreview
2. Apple Preview PDF editor – Best free PDF editor for Mac users
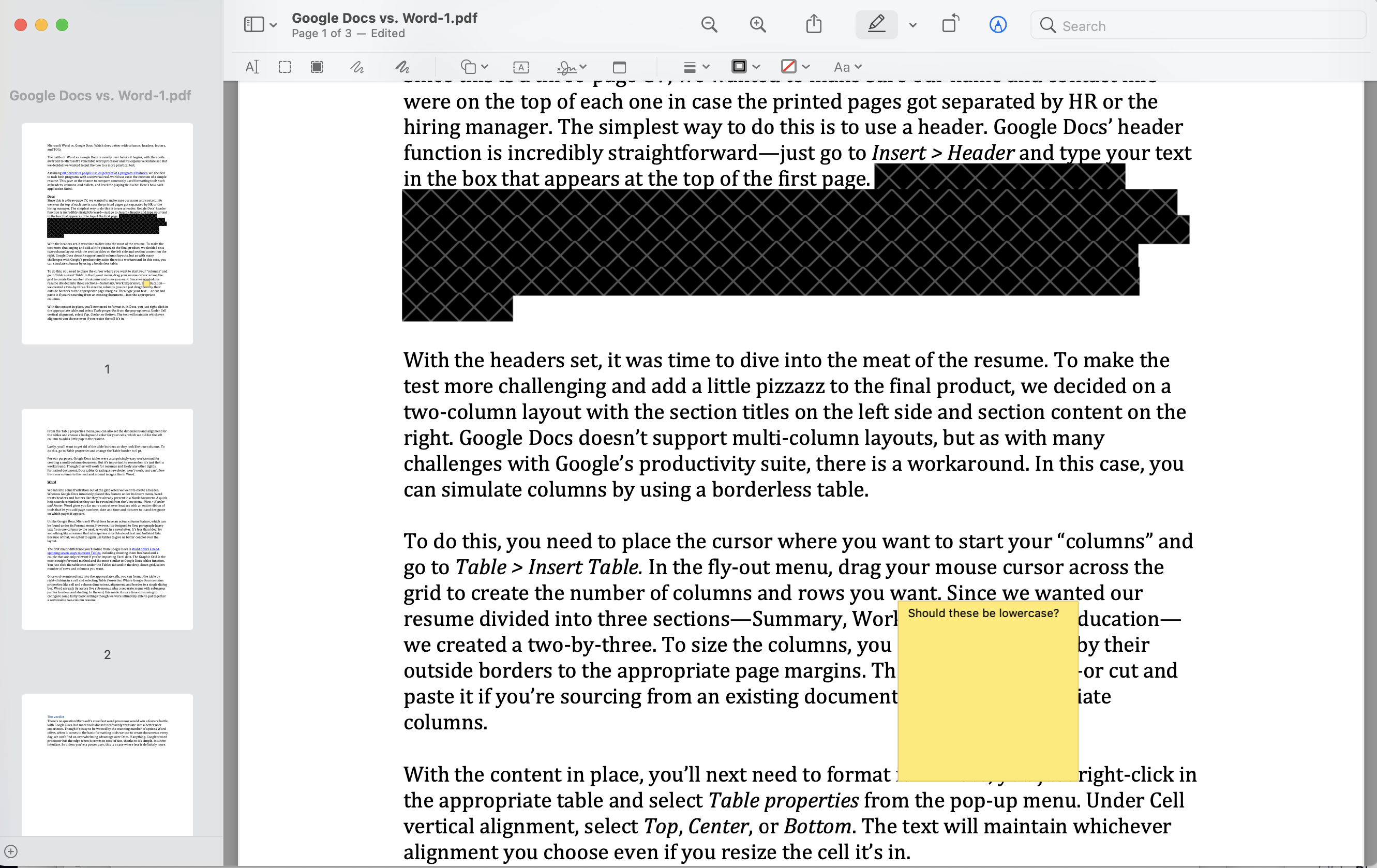
Pros
- Full set of PDF markup tools
- Supports form filling
- PDFs can be protected with passwords, encryption, and permission controls
Cons
- Limited native sharing options
- Only available to Mac users
Mac users have an excellent PDF editor built right into their operating system. Although its ostensibly a photo viewer, macOS’s Preview app is rife with PDF-editing capabilities including tools for adding text and shapes, redacting content, making freehand drawings, inserting sticky notes, and capturing your signature using your trackpad, camera, or iPhone.
Read our full
Apple Preview PDF editorreview
3. Sejda PDF editor – Most versatile free PDF editor
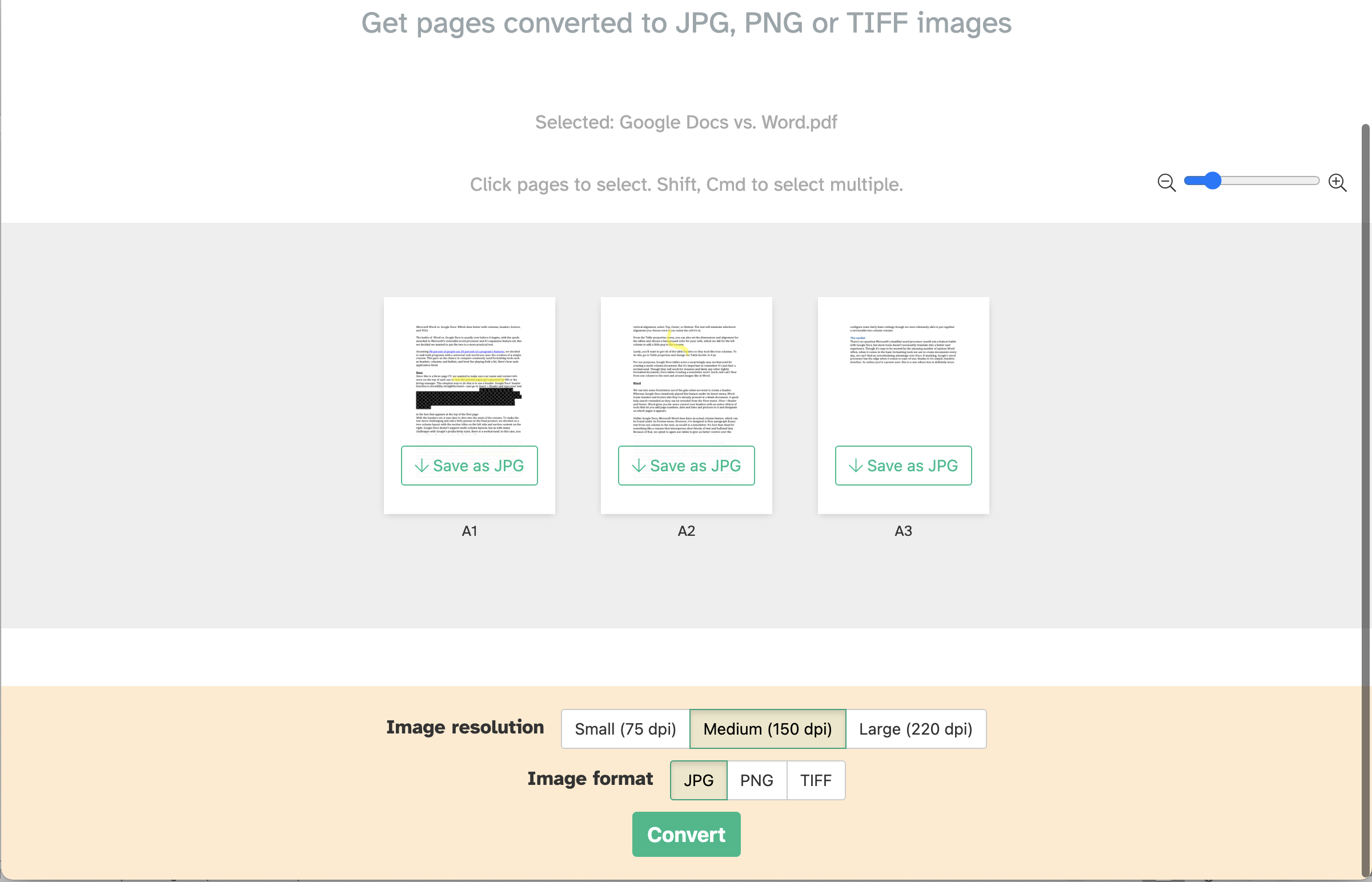
Pros
- Online and desktop versions available
- Performs dozens of PDF tasks
- No frills interface is easy to use
Cons
- There are daily usage limits without a subscription
- Limited font options
Offered as both an online tool and a desktop editor, Sejda is capable of performing dozens of tasks including editing, form creation and filling, Bates stamping, file encryption, and more. If the daily usage limits are too restrictive for you, you can upgrade to the affordable paid version.
Read our full
Sejda PDF editorreview
What to look for in a free PDF editor
- Content editing: As its name indicates, a PDF editor’s primary function is to enable you to edit a document. That includes the ability to add and modify text; insert, resize, and move images; and reorganize pages in the PDF. Most free PDF editors will let you perform these tasks, though they may impose daily limits on how many you can perform or how many documents you can edit.
- Create, convert, and export PDFs: A common need for a PDF editor is to create PDF files from scanned hard copies or by converting digital documents. A good free PDF editor will be able to convert common file formats such as Word, JPG, and HTML to a PDF and preserve the original formatting. It should also be able to export PDFs into other editable formats such as Microsoft Word and PowerPoint, HTML, or plain text, maintaining the original files hyperlinks, images, and other elements.
- Review and annotate: Most free PDF editors allow you to add comments and other annotations to PDF files during review. Typical annotation tools include sticky notes, shapes, and drawing markup options.
- Signatures: Often all you need a PDF editor for is to sign a document. This used to be a premium feature only available on paid desktop editors, but more free PDF editors are allowing users to create and add electronic signatures to documents.
FAQ
1.
Is there a difference between a PDF document and a PDF form?
While there are a number of different types of PDF file formats, they all fall under the umbrella term of PDF documents. A PDF form is a type of PDF document that has editable form fields a user can fill out. Typically, parts of the document are static and can’t be changed in a PDF form. These usually include questions and instructions for those who end up filling out the form later on. In a PDF form, the content fields a user fills out are typically open to editing and can offer a list of possible answer options or can be written in freely.
2.
Are Word files and PDF documents different?
Yes. They are two entirely different document formats. While you can export from one file format to another, they are not the same. Word file formats are usually used for word processing, editing, and making changes to text. PDF documents on the other hand, are most often utilized for viewing, sharing, and printing documents. Additionally, Word files can be read and/or written to and contain some version of the “.doc” file format. Whereas PDF files are typically read-only and contain the “.pdf” file format.
3.
Can you stop other people from editing your PDF documents?
Yes. If you have a PDF document that you do not want anyone else to be able to edit, you can protect the file. You can do this by opening the file in Acrobat, clicking Tools > Protect. Then you have a few options as to whether you want to just restrict editing with a password, or if you want to encrypt the file for further safety. Once you choose how you want to protect the PDF document, you can set a password and save.
4.
Can I merge PDFs with a free PDF editor?
Yes, many free PDF editors such as our top pick PDF Candy, allow you to merge two or more PDFs into one. As most free PDF editors are browser-based, you will just need to open up the PDF editor application or website in your browser and click the “Merge” option. It will then ask you to add the files of all PDFs you wish to merge. Once the files have been added, just make sure that they are in the correct position and alignment you want before proceeding with the merge. Afterwards, all of your previously PDF files will be merged together into one new PDF document.
Author: Michael Ansaldo, Freelance contributor

Michael Ansaldo is veteran consumer and small-business technology journalist. He contributes regularly to TechHive and PCWorld.










