By now, your PC should have received the small October update to the larger Windows 11 2022 Update (if you’re using Windows 11). It holds a long asked-for, much appreciated new feature: tabbed browsing in File Explorer. You don’t need to keep separate windows open to have multiple folders open anymore!
Is it necessary? No. Are heated car seats necessary? No. But once you start using File Explorer tabs, you’ll be loath to give them up.
They’re dead simple. Tabs within File Explorer are just like tabs within a browser; a compact way of navigating back and forth without needing to open a separate window. But in File Explorer, you’re probably used to opening a folder, using “copy” or “cut” to move files from one folder to another, then navigating through the file hierarchy to actually find that folder. That’s a pain. Stop doing that!
That’s the whole point of using the tabbed File Explorer: open up a folder or drive in one tab, and the target folder or drive in another. Then you can go back and forth and simply make sure that you’re copying the right files to the right folders. And, of course, you can open other tabs in File Explorer as you see fit at the same time. It’s as simple as that.
How to get started with File Explorer tabs
File Explorer tabs are already part of the File Explorer UI, provided that you’re running an up-to-date copy of Windows. (You can check Windows Update in the Windows 11 Settings menu to be sure.)
To open a new tab, simply navigate to the top of the File Explorer window and click the small “+” button next to the tab. Voila! A new tab opens. There doesn’t seem to be any limit to the number of tabs, so you can open as many as you wish.
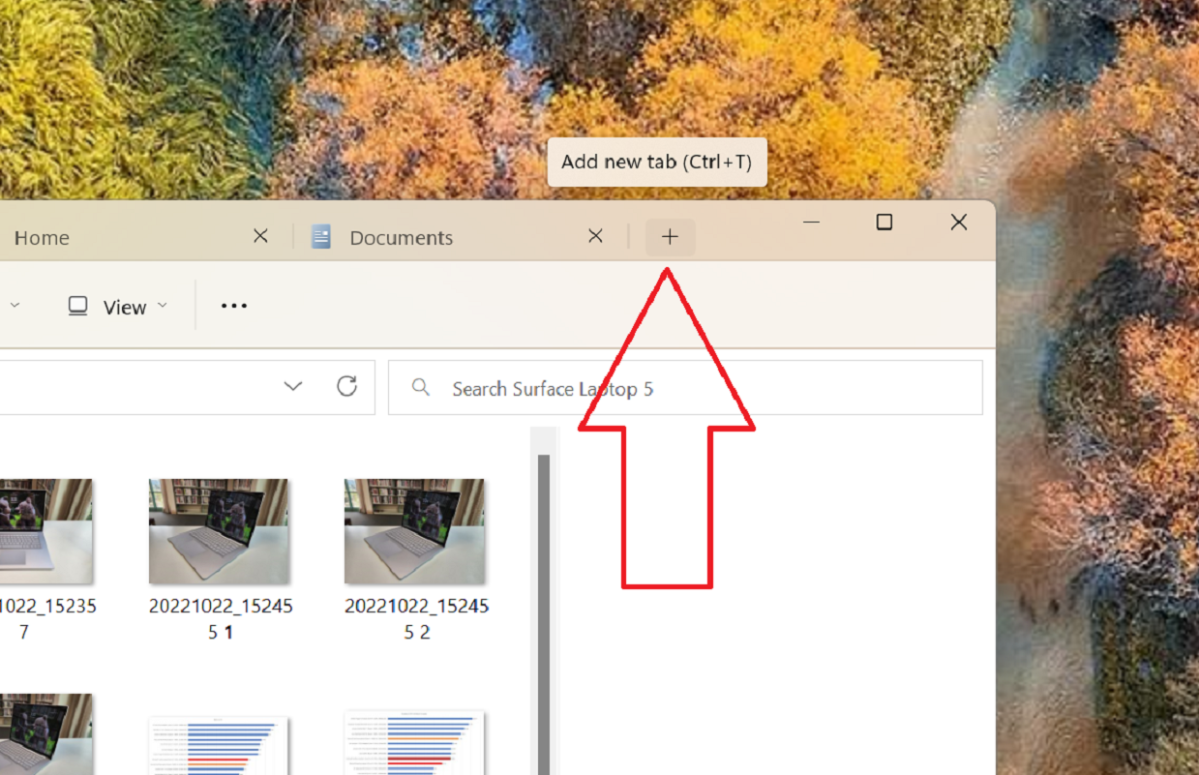
Mark Hachman / IDG
To close the tab, you can click the small “X” in the upper-right-hand corner of the tab.
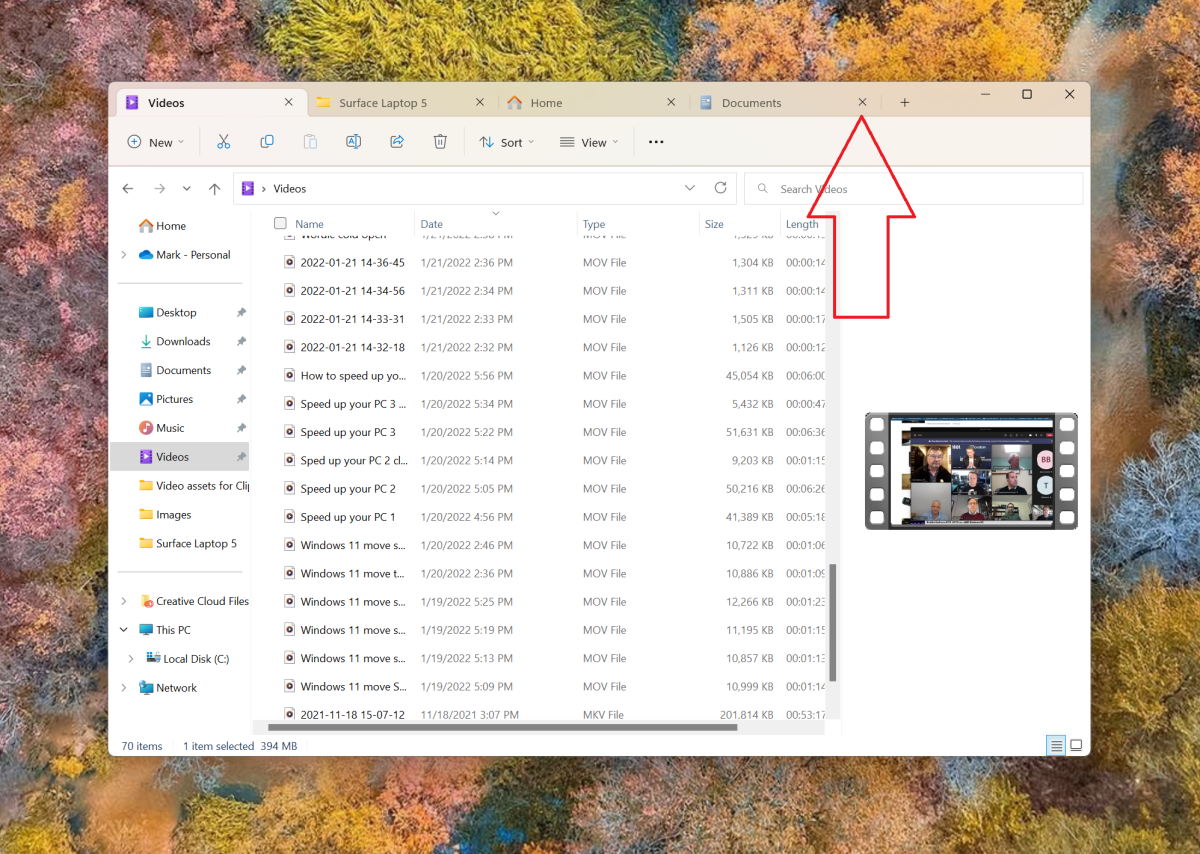
Mark Hachman / IDG
Tabs can of course be dragged around within the File Explorer interface to help navigate around. Unlike a browser, however, you can’t drag them out of the current window to create another, separate File Explorer window. You also can’t drag a folder up to the navigation bar to create a new tab, yet. (If you want Microsoft to add these new features, remember to add your request to the Feedback Hub on Windows 10 or Windows 11.)
Remember, tabs within File Explorer were not part of the Windows 11 2022 Update (22H2) — they were added as part of a later separate update. It’s all part of the new “Moments” strategy that Microsoft has implemented to add new features at unexpected times. So if you haven’t seen them before, that’s fine. But it’s worth starting to use them now that you’re aware!











