The upcoming Microsoft Designer is a visual art design tool that you simply must try for yourself. It’s simply one of the best consumer apps Microsoft has ever made, following in the footsteps of Clipchamp.
Why use Designer? Two reasons: AI art and templates. In Designer, you can combine apparently unlimited amounts of AI art with intelligently suggested templates that can generate finished projects in just seconds.
Microsoft announced Microsoft Designer in October, and it’s currently locked to a small group of testers in preview mode. PCWorld obtained access via preview codes shared on Twitter, and that’s the way Microsoft is slowly adding users—after you download your first creation, you’ll be given a code for three additional Designer licenses that you can share with whomever you’d like. Microsoft Designer will eventually be part of Microsoft 365, though the AI art features will apparently be shared with Image Creator, a tool for Microsoft Edge.
Interestingly, though, Designer is very much not an enterprise tool, at least for now. The preview codes being shared do not work with enterprise or education accounts. Instead, only consumer versions of Microsoft accounts can use Microsoft Designer, which feels very much in keeping with the overall theme—this is a consumer tool, first and foremost.
In fact, Designer feels very much like the complement to Microsoft Clipchamp, the fantastic web-based video editor launched earlier this year. Microsoft bought Clipchamp, and it’s not clear where Designer’s resources were pulled from. But Designer’s UI and layout feel reminiscent of Clipchamp, with more polish. If you’ve set up a new Windows 11 PC recently, it will all feel familiar. But as our hands-on review of Clipchamp noted, the web-based nature of the app introduces some wrinkles. My Designer tabs that I had open generated an error message when I returned to them the next morning, forcing me to reload the page. (My project, though, was intact.)
How to use Microsoft Designer
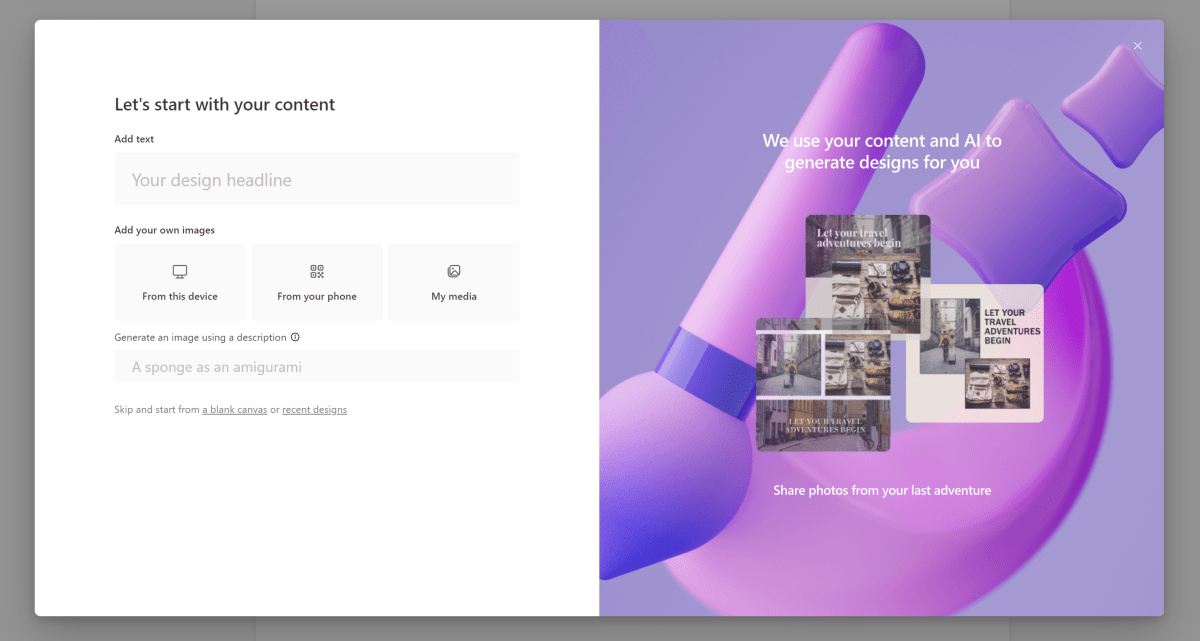
Mark Hachman / IDG
Chances are, you’ll be able to whip out a professional-looking image in, honestly, just a few minutes. Designer doesn’t waste any time: After a short animation at designer.microsoft.com, Designer gets right to work. There are three points of entry: what you want to say, what you want to show, and what you want to create.
Where Designer shines is how it intelligently uses whatever signals you give it to get your design off the ground. Type “Happy 50th Wedding Anniversary” into the Your design headline (Add text) field, and Designer will create a number of anniversary cards in just a few seconds, with imagery of rings and cakes. Enter “Little League Pizza Party” and you’ll see about a dozen different designs featuring background images of pizza, with various fonts and layouts.
It’s AI, but not the flashy kind: just a smart, helpful app contributing what it can and then getting out of the way.
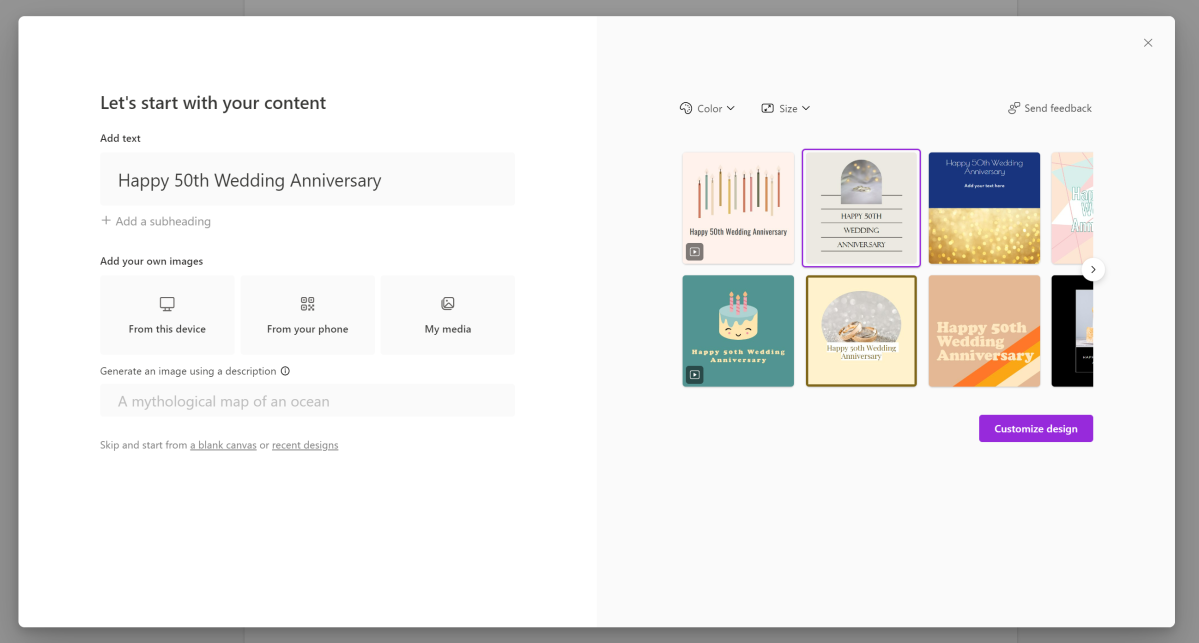
Mark Hachman / IDG
Designer also allows you to start with an image or photo you have saved on your computer. Here, Designer can’t really tell what message you’re trying to get across, so you’ll have to tweak the layouts to get across the intent—say, an invitation, or “wish you were here.” Designer seemed to do a pretty good job of correctly identifying the focal point of a photo to center.
Once you select a template, you can always make quick changes on the fly to another template, too. You can also use some of the suggested elements (that you see to the left of the workspace) to add to the scene. But, honestly, the templates are so clean and polished that it almost seems like a waste to clutter it up.
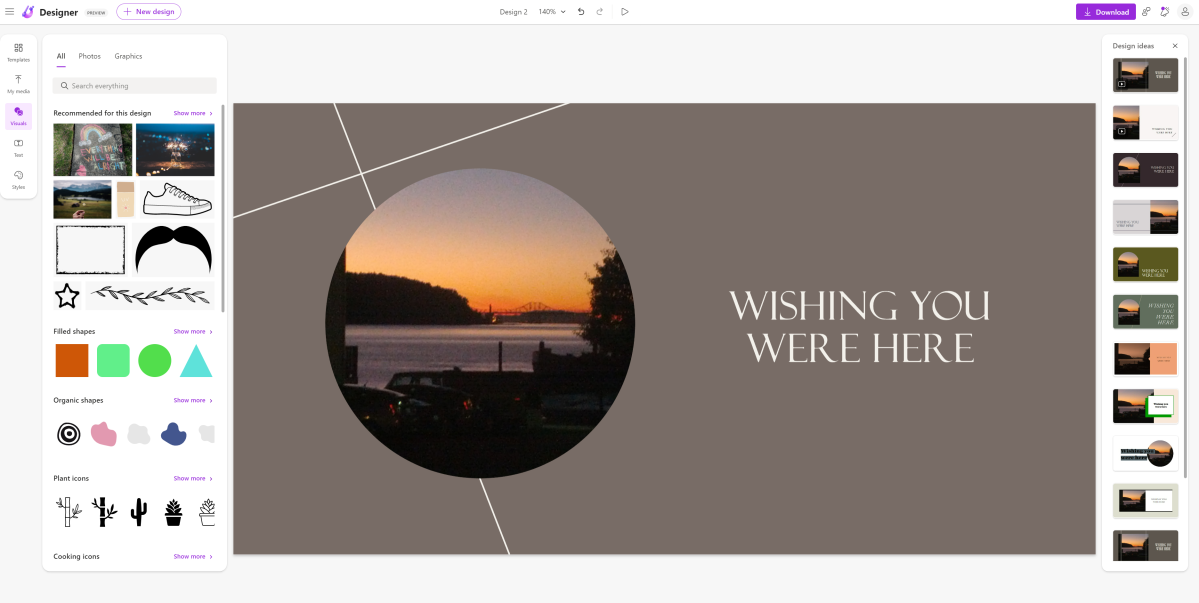
Mark Hachman / IDG
Designer’s AI art is powerful, not flashy
Designer also downplays what should be the centerpiece of the app: AI art. The third field on the Designer start page is Generate an image using a description, and it’s certainly the sexiest part of Designer: the ability to create custom backgrounds of just about anything.
AI art started to take off this past summer, and the concept is simple: Enter a text description of what you want to see, however fantastical, and the AI service will attempt to create it. A wedding scene on the back of a beach ball? A gorilla at the dentist in the style of Andy Warhol? A pencil sketch of a koala samurai? These are all possible.
In fact, once you type in your text prompt, Microsoft will then list suggestions that tweak it even further, to give you ideas of how to adjust the final result. It’s honestly a trifle confusing, as it’s not wholly intuitive that you simply need to click the purple arrow icon to begin generating the results, which will give you three to choose from.
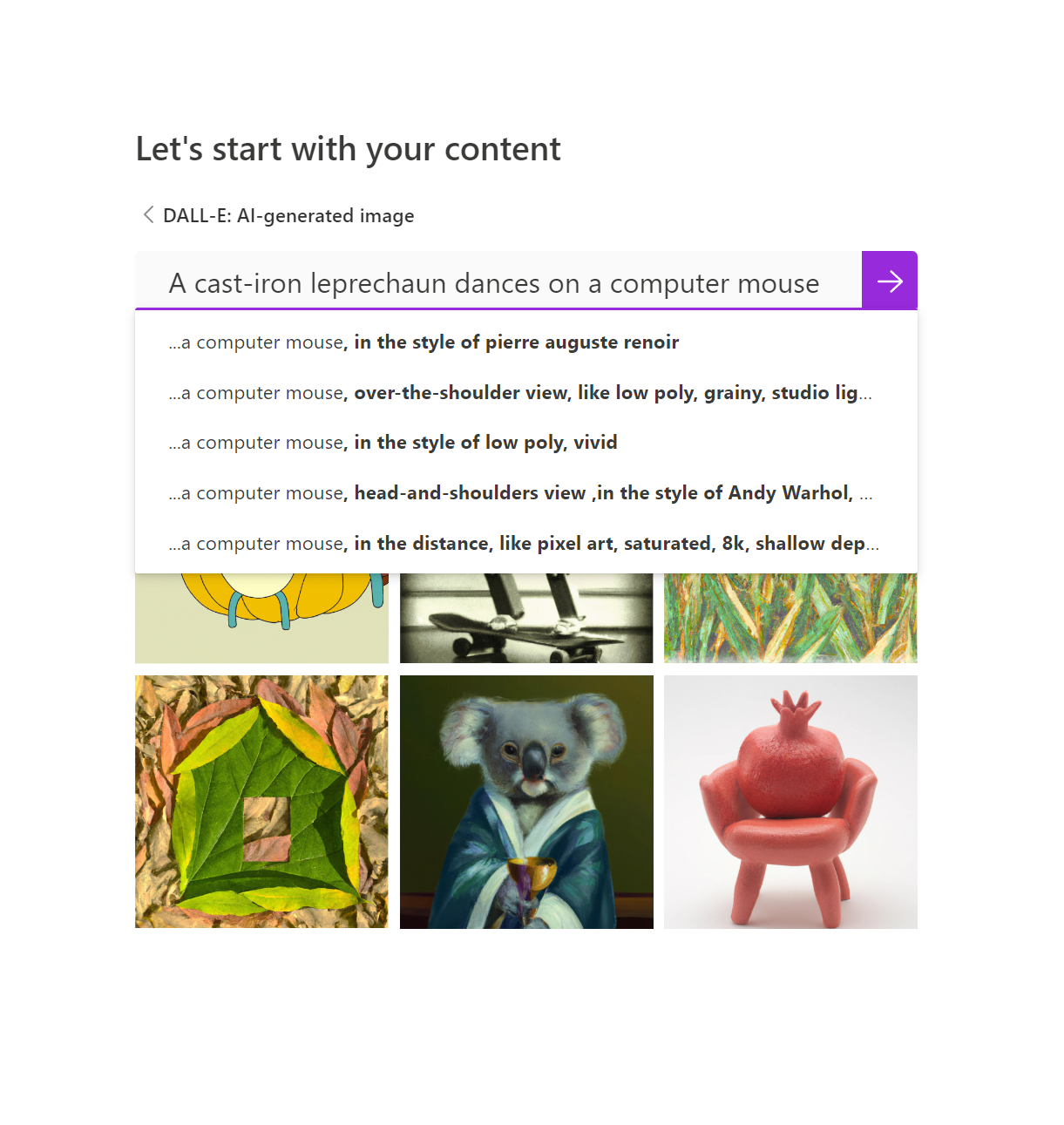
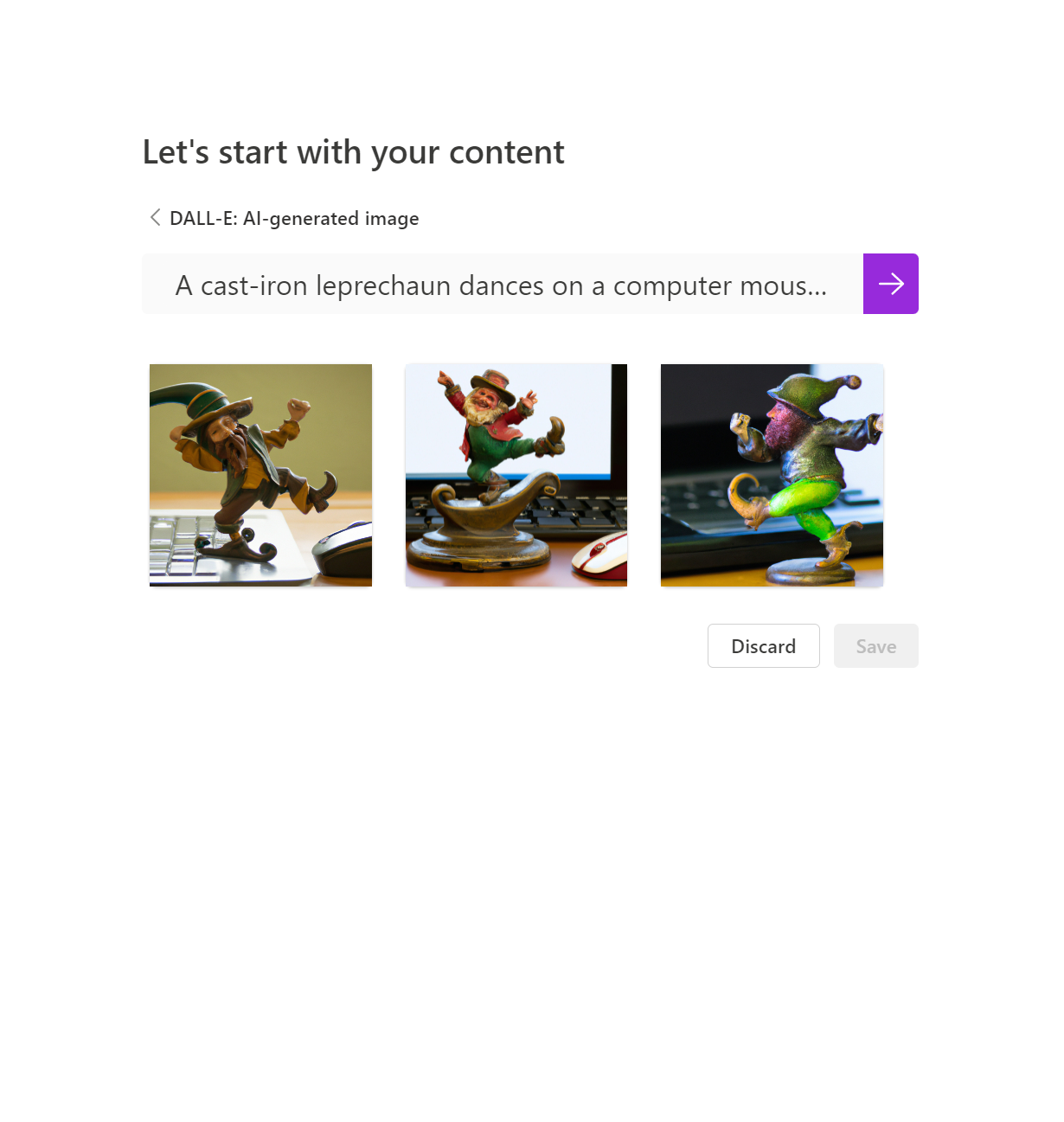
AI art nerds will be interested to know that there are apparently no limits on how many images you can create. Microsoft has said before that instead of using the older DALL-E algorithm, it’s using the more sophisticated DALL-E 2 algorithm. My prompts took about a dozen seconds to produce results. While you can’t directly save the results to your hard drive (Designer uses them as the genesis for new projects) you can right-click and open or save the images in a new tab. Doing so reveals that Microsoft is generating 1,024×1,024 images.
There are some restrictions: You can’t use one of your own images as the source of the AI art. There’s no apparent inpainting or outpainting, the terms used to limit the AI to a certain portion of a scene.
Don’t expect any risqué birthday cards, either: trying for topless or even “pinup” images generated a rather generic error message (“We were unable to generate an image this time.”) Celebrity images seemed to work, but not political figures like Donald Trump. “Barry Bonds dressed as an airline pilot” and “George Washington and Abraham Lincoln in a boxing match” produced results, though the latter presidents are long dead. The representations of actors like Tom Cruise and Nicole Kidman are off enough that you probably won’t bother, either.

Mark Hachman / IDG
Microsoft is undoubtedly using its Azure cloud network to generate the AI images, which will help bring AI art from a rather prized luxury like Midjourney to a commodity in a matter of months. But Microsoft has rather archly moved past all that: Microsoft’s stance seems to be that AI art is just another tool to quickly create lovely, finished pieces to be shared among friends, colleagues, clients, and customers.
Microsoft takes the same “it’s just a tool” approach to more detailed editing. If you move elements of the page around, expect to see visual guides to help you line them up with other elements on the page. You don’t need to add custom-generated AI art, either; Designer will let you search in-app for something like a “beach scene on Maui” and return dozens of photos that you can add to your creation, with various tweaks like opacity, size, and so on.
Did you find a nice shot of your child holding your cat? The in-app AI will let you blur the background of that photo or else remove it entirely. It’s not perfect, and seems to lack the specific tools of say, a Photoshop. But again, it’s quick, and generally effective.
What’s nice is that we’re seeing some of these tools that Microsoft has scattered within its other apps finally coming together within Designer. Paint 3D’s Magic Select, for example, seems to be the genesis for Designer’s background-removal feature. Designer also provides an Inspire Me button in the Visuals tab, which tries to (I think) bring an image more in line with the project as a whole; we’ve seen a similar AI tool in the Photos app within Windows.
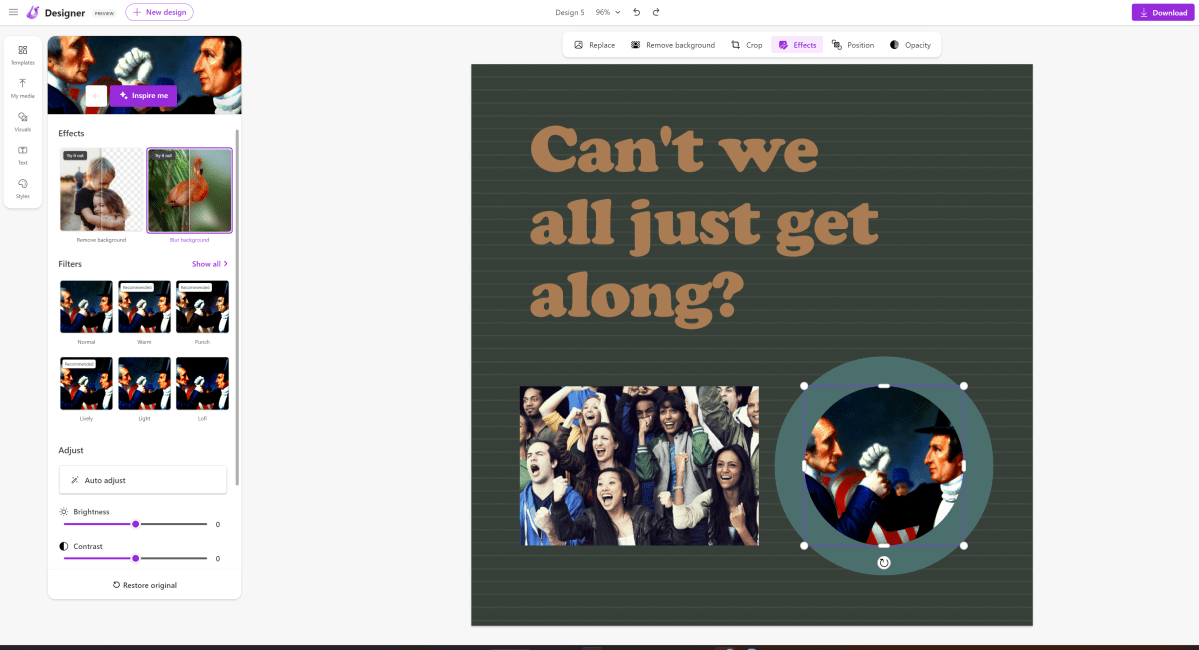
Mark Hachman / IDG
Interestingly, Microsoft is making no distinction between a “free” tier and a “premium” tier, as it does with Clipchamp. Maybe that’s because Designer is part of Microsoft 365. But it’s very possible that Microsoft is consciously taking aim at rival Canva, which offers Canva Premium for $12.99 per month. Canva Premium includes background removal, premium animations, and a database of over 100 million premium photos, (and yes, text-to-image AI art) along with a terabyte of cloud storage per month. All these sound similar to what Microsoft Designer and Microsoft 365 potentially offer, though I don’t yet see the diversity of Designer templates that Canva claims to offer.
About the only thing I don’t like about Designer is that there is an opt-out (not opt-in) watermark, so when it comes time to save your creation, you have to make sure you check the correct box. Otherwise, Designer makes it super simple to complete your project: You can download your creation, or you can simply share it on Instagram, Facebook, or LinkedIn directly from Designer. You can even share the image to your phone; Designer will create a QR code that your phone can scan to download the image. (This didn’t work for me, but that’s likely because my Android phone defaults to Chrome, and there are likely permission issues with the beta software.)
I also noticed the absence of a link to or integration with printing services—if Designer allows you to whip up your own slick, professional e-book cover, poster, or greeting card in seconds, why not offer the option of printing out your finished project on some nice, thick card stock?
Otherwise, Designer is already excellent: fast, efficient, smart, simple, and slick. Along with Clipchamp, it’s the best consumer-facing service I’ve seen from Microsoft in years. There’s a creative renaissance under way at Microsoft—and we’re seeing it happen, app by app.







