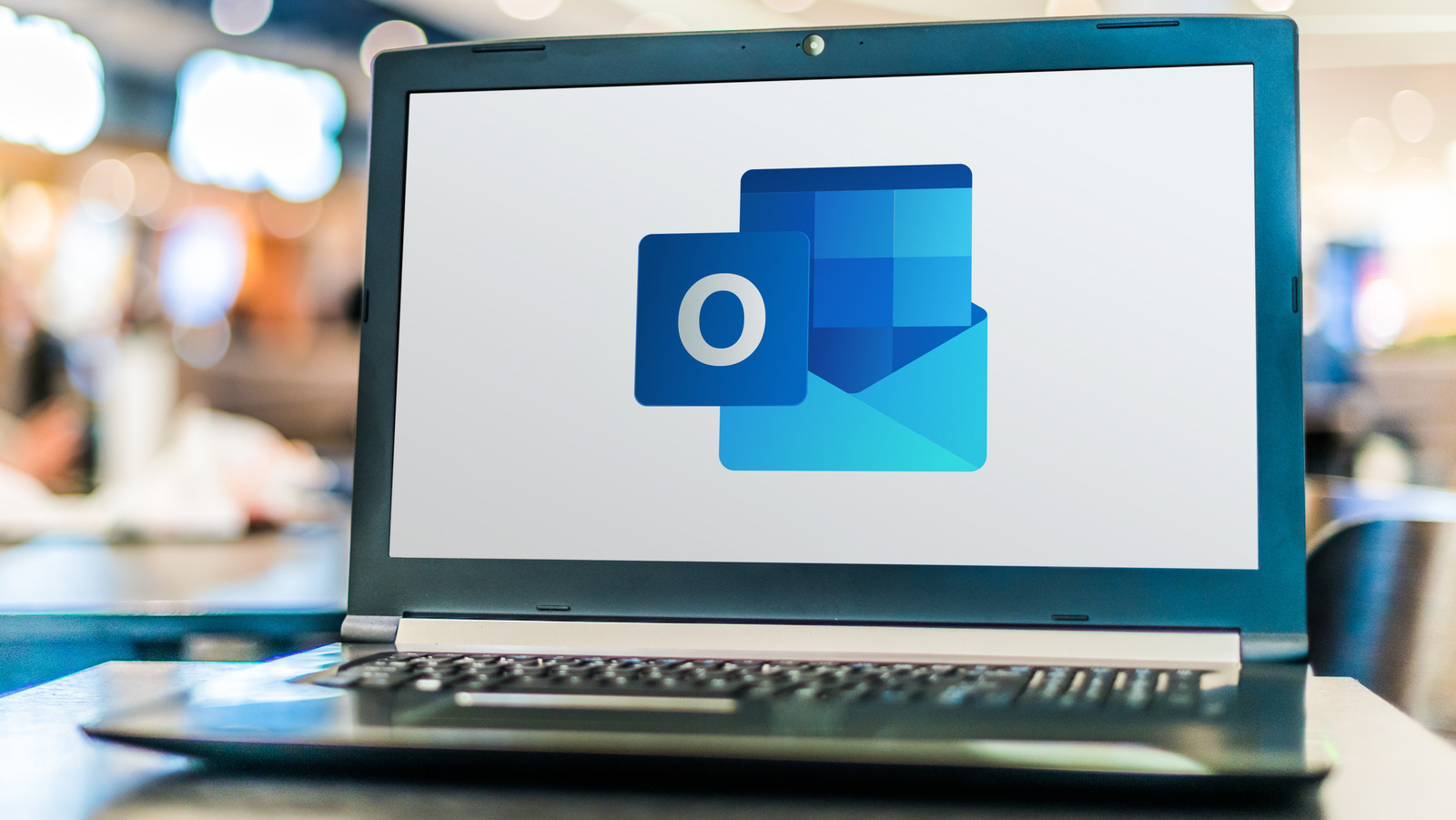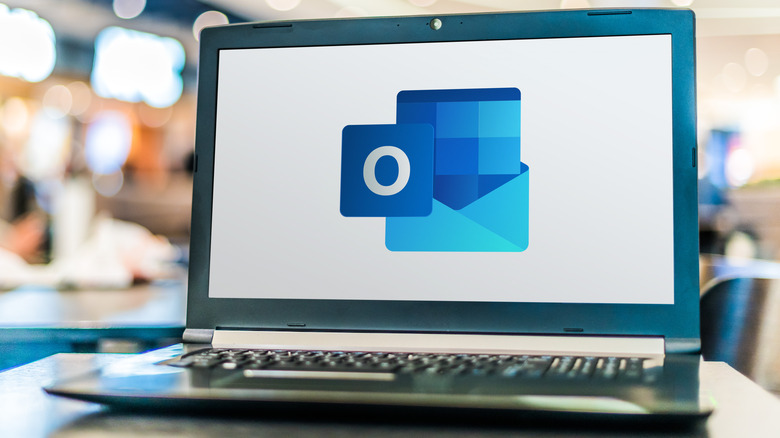
monticello/Shutterstock
By Rob Rich/April 22, 2023 11:00 am EST
For many, Outlook has become a somewhat significant part of day-to-day work, utilizing some of its less obvious features like search to keep records and boost productivity. However, if the search function suddenly stops working properly, that can hinder someone’s workflow
Search can be a very useful tool for combing through specific messages in your inbox, and you don’t have the time or desire to skim through every last one manually. There are a number of reasons why it may run into problems, too. Maybe it’s the device, maybe it’s Outlook specifically, or maybe it’s related to Outlook’s settings and preferences.
Whatever the cause, getting the search function back up and running will require a bit of trial-and-error, since the cause may not be immediately obvious. Thankfully most of the techniques you can try are relatively quick and simple. If one of these suggestions doesn’t work, just keep moving down the list one item at a time until the issue is resolved.
Begin with a restart

adriaticfoto/Shutterstock
Restarting should be the go-to approach when any apps on your computer, smartphone, or tablet start to act up.
- To restart Outlook, first close the app by pressing Alt + F4 on your keyboard (in Windows), or Command + Q in MacOS.
- If Outlook is frozen in Windows, open the Task Manager and right-click on Outlook from the list, then select “End Task.”
- If Outlook is frozen in MacOS, press Command + Option + Esc, choose Outlook, then select “Force Quit.”
- Once Outlook closes, open it again, and test out the search function once more.
If you restart Outlook and the issue persists, it’s time to try restarting your computer instead.
- In Windows, select the Start button from the taskbar, then choose “Power,” followed by “Restart.”
- In MacOS, select the Apple menu icon in the top-left, and click on “Restart.”
- No matter your operating system, re-open Outlook once your computer finishes restarting, and test the search function again.
If you’ve tried restarting both Outlook and your computer, you’re going to have to try something else.
Check for updates

diy13/Shutterstock
It’s also possible that your search woes are being caused by an issue with outdated Outlook software, in which case it’s time to look for recent updates.
- When in Outlook, select File and then “Office Account” from the drop-down menu.
- Choose Update Options, then select “Update Now.”
- Give Outlook a moment to check for updates, and if any are available, wait for them to download and install before attempting to use the search function again.
In the event that updating Outlook doesn’t help (or there are no updates), you should also check your computer for updates.
- In Windows, select Start from the taskbar and choose Settings, followed by Windows Update, then select “Check for updates.”
- In MacOS, click on the Apple icon in the top-left corner of the screen and select System Preferences, then choose “Software Update.”
- In MacOS Ventura, click the Apple icon and select System Settings, then select General, followed by “Software Update.”
- Once your computer has finished updating, re-open Outlook and try searching one more time.
With any luck, updating will be all you need to start searching through your Outlook messages again. However, if not, you have a couple more options available.
Adjust Outlook’s search settings
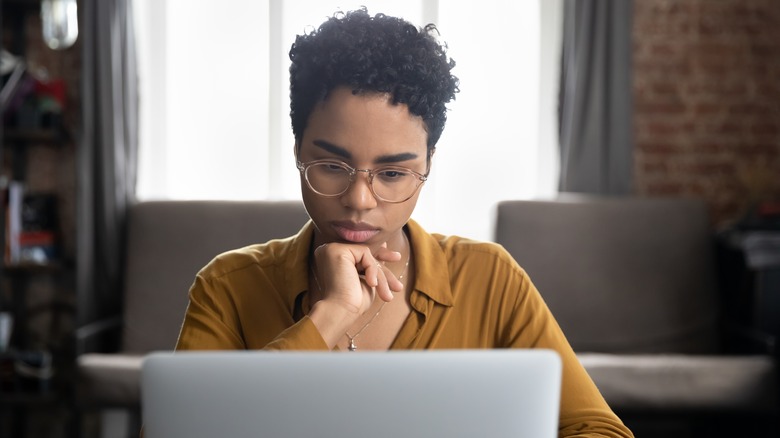
fizkes/Shutterstock
It’s not as common a fix as restarting or updating, but there’s a chance your Outlook search settings may have inadvertently been changed — or changed on their own due to a bug. This can lead to your searches no longer being indexed, but it can be remedied with a little digging.
- Select File and then “Options.”
- Choose “Search” from the left-hand side of the menu that appears.
- Look for the Sources section, and select “Indexing Options.”
- Once you’re in the Indexing Options menu, look for Microsoft Outlook in the list of everything being indexed.
- If Outlook is missing from the list, select “Modify.”
- Find Microsoft Outlook in the new list and select it, then choose Okay.
- Close the option menus and try the search function again.
If Outlook is already in the index list, chances are good that your settings aren’t the problem and you’ll have to try something else.
Try troubleshooter in Windows

rawf8/Shutterstock
If you’re using a Windows machine, you can try troubleshooting Outlook’s search function more directly.
- Select Start from the taskbar, then choose Settings.
- Type “trouble” into the “Find a setting” search box and select “Troubleshoot Other problems” from the results screen.
- Select “Run the troubleshooter” (which you should see next to Search and Indexing), then select “Outlook search doesn’t return results” from the list.
- Choose “Next” and wait for the troubleshooter to provide results, then follow the on-screen instructions.
Unfortunately these built-in troubleshooting features for Outlook aren’t baked into MacOS, so you won’t be able to try it on a Mac. You can still contact support and explain your problem, which might yield results, but it may take some time. The same applies if the troubleshooter hasn’t solved your issue — contact support directly and report what’s happening clearly and thoroughly. Someone on the other end may be able to narrow the situation down for you and offer up other possible explanations.