
Image: Alaina Yee / Foundry
Unlike Kindles, Kobo e-readers don’t have generic screensavers appear on screen when in standby mode. Not by default. Even on more premium models like the Kobo Libra 2 and Kobo Sage, your only options are your current book’s cover or a blank screen that says “Sleeping.”
Fortunately, if you’re unhappy with that out-of-the-box experience, a quick addition to your Kobo’s folder structure changes that. You can then add your own images, which will automatically rotate randomly through whatever assortment you copy over to the device.
You can use one of two methods to get custom screensavers, assuming your Kobo is running firmware version 4.13 or higher. Below are the instructions for the simpler method, which is fast to implement but disables showing current book covers in favor of your new screensaver images. For older Kobo readers or to have more control over what displays when your newer Kobo is in standby or powered off, you’ll need to head over to the MobileRead forums for a solution created by user frostschutz.
Step 1: Connect the Kobo to your PC.
Using the appropriate cable for your Kobo (e.g., USB-C), plug it into your computer.
Step 2: Allow your computer to manage your Kobo’s files
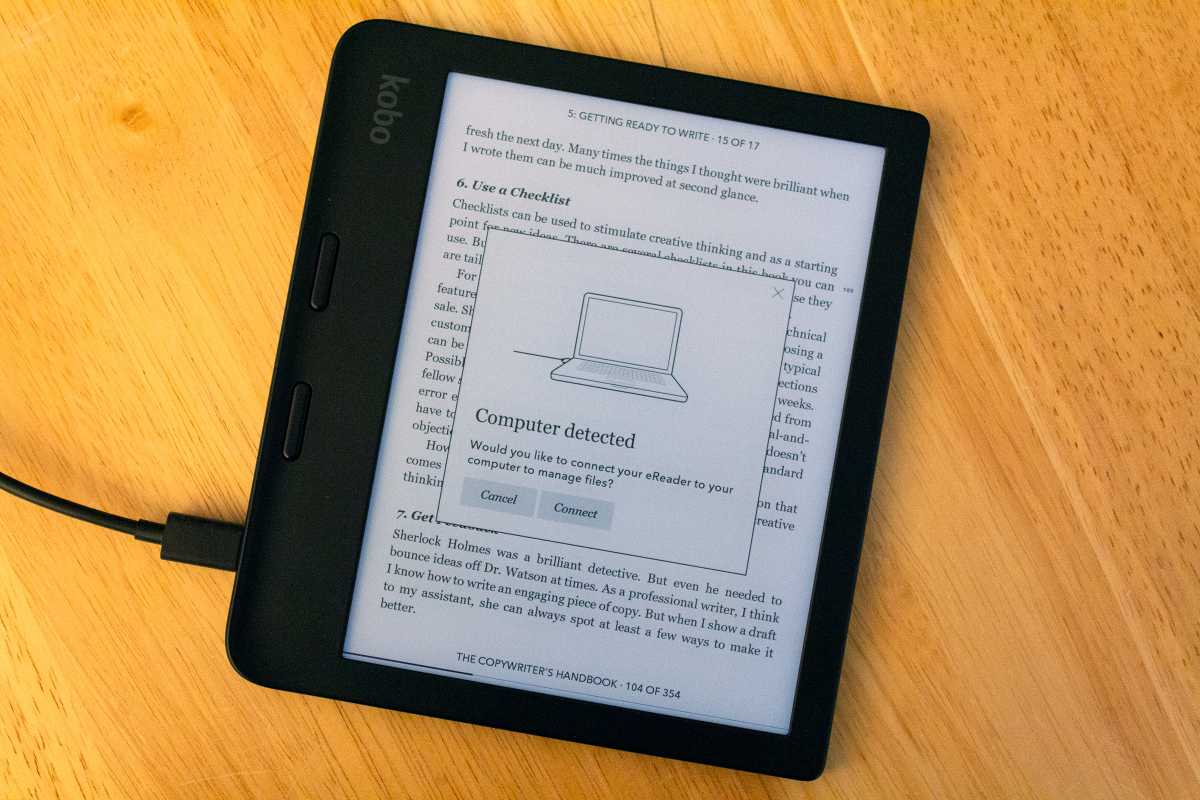
Alaina Yee / Foundry
When the prompt appears on your Kobo asking to allow your PC to manage your eReader, click on the Connect button.
Step 3: Open your Kobo’s files
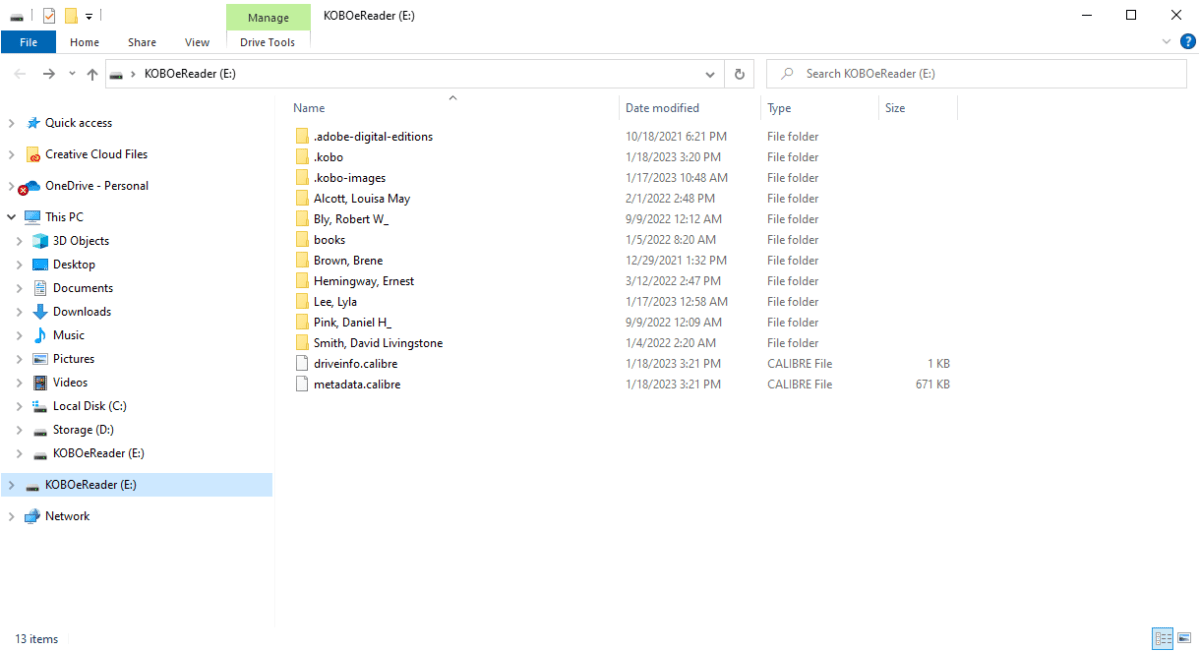
PCWorld
Your Kobo e-reader will become accessible as a USB drive. Navigate to it using File Explorer. (The drive letter will vary, depending on how your PC is currently set up.)
Step 4 (Optional): Back up your Kobo
As a precaution, you may want to create a backup of your Kobo’s storage drive. (Kobo has not published official documentation on this process—rather, the knowledge lives primarily in the MobileRead user forums.)
The safest way to do this is by opening a File Explorer, then navigating to This PC and right-clicking on the Kobo. Select Copy.
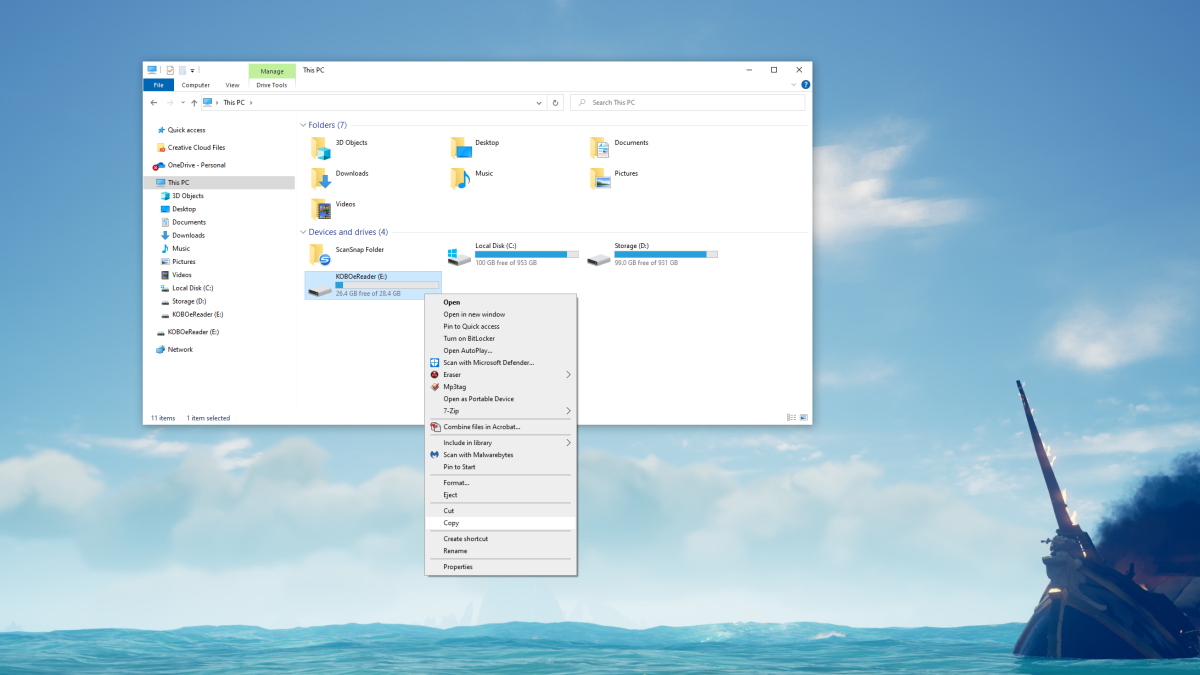
PCWorld
Next, create a folder in the location you want to store the backup. Inside that folder, choose Paste. Wait for the file transfer to complete. Before moving on to the next step, spot check some files to verify the copy process was successful. (You can open EPUB files with a free program like Calibre.)
Step 5: Create a “screensaver” folder
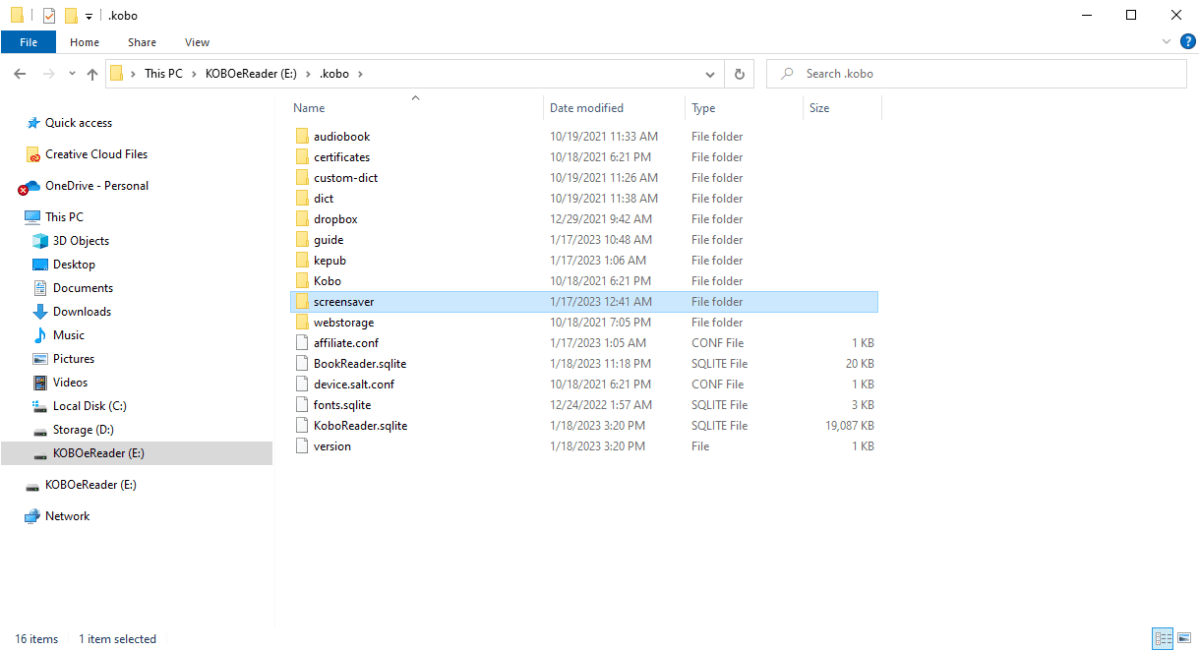
PCWorld
Open the folder named .kobo. If you can’t see it, go to View tab in the File Explorer window’s menu. Click the box for Hidden items. Then create a new folder and name it screensaver.
Step 6: Add images
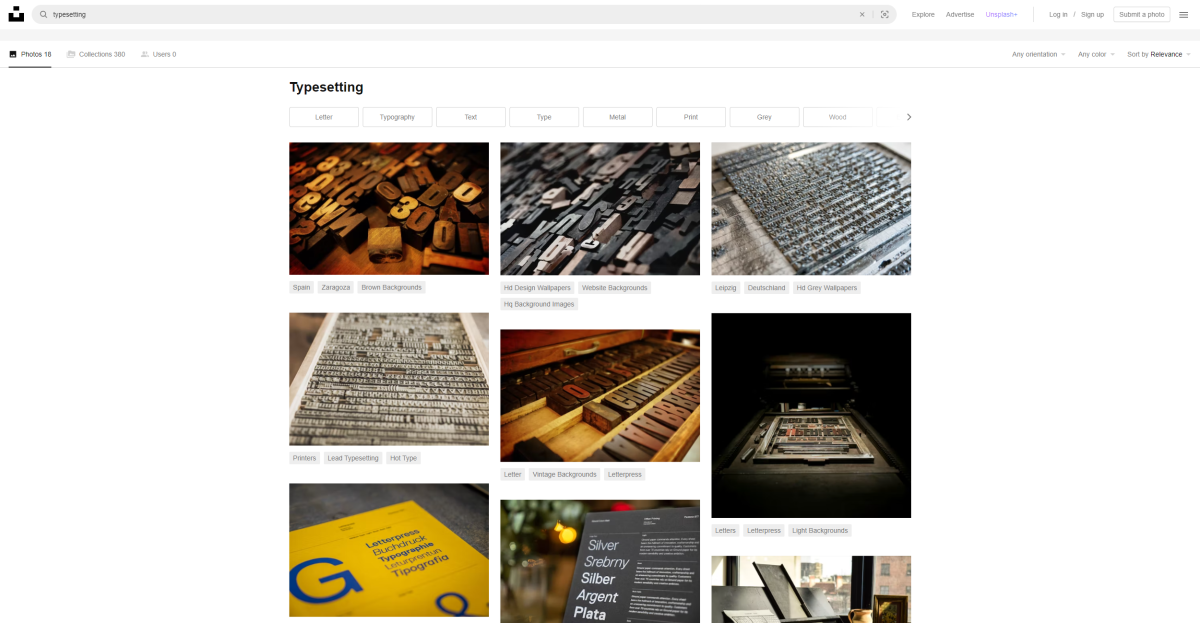
PCWorld / Unsplash
You can now start adding images to the screensaver folder. Every file you drop into this folder will become part of the set randomly displayed on your standby screen. If you only want one picture to show, copy just that single file into the folder.
Both JPG and PNG formats work. For the best experience, crop them to the resolution of your Kobo reader’s screen (e.g., 1264×1680 for the Libra 2). You can find the screen resolution of your Kobo by searching online. Otherwise, the file will display with proper proportions and not fill the screen completely.
Looking for good images? Try royalty free sites like Unsplash, Pexels, and Pixabay. As for editing apps to crop the files, check out our recommendations for the top five free alternatives to Photoshop.
Step 7: Eject your device
From the Windows system tray or File Explorer, eject your Kobo reader as a drive.
Step 8: Change your device settings
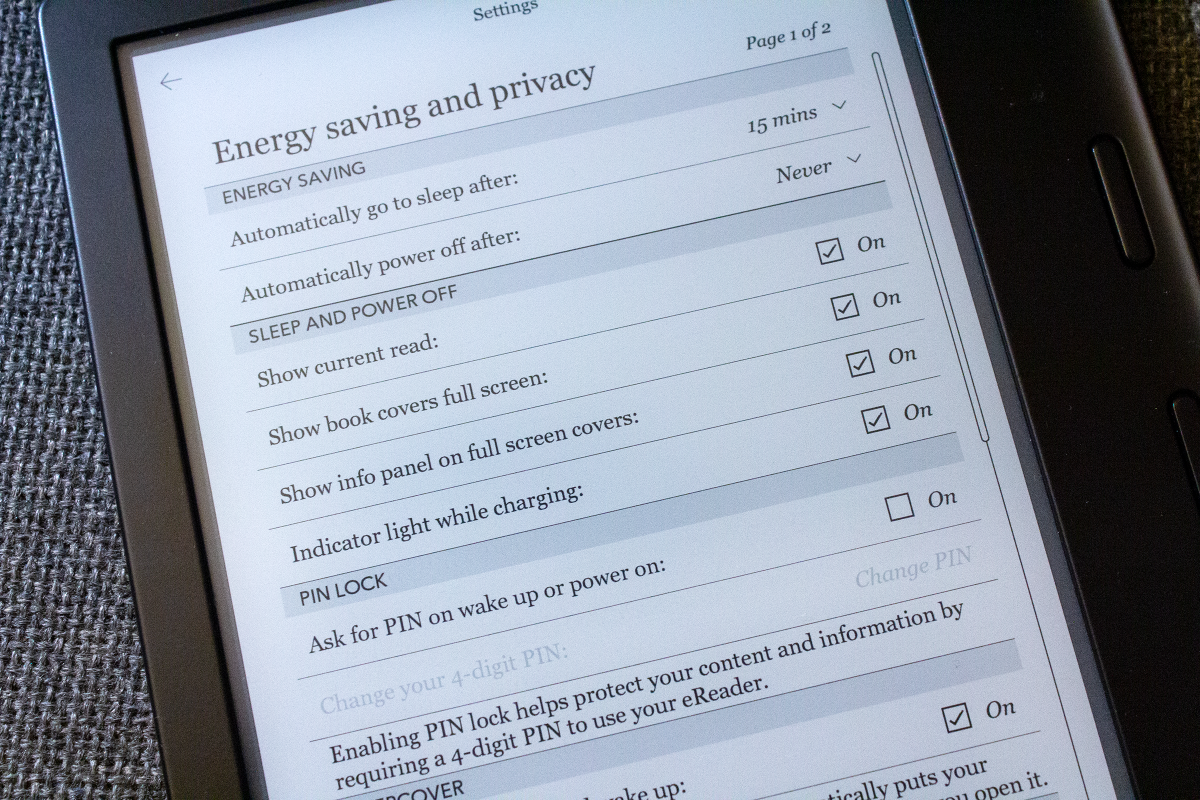
Alaina Yee / Foundry
In your Kobo’s system menu, head to Settings > Energy saving and privacy. To see your screensaver files, the options for Show current read and Show book covers full screen should be checked. Put your device into standby mode. You should now see one of your custom screensaver images.
Additional tips
As mentioned above, adding custom screensavers in this way overrides the display of book covers in standby mode. In order to see your book covers again, rename or delete your screensaver folder.
This trick also only works for standby mode. If you power off the Kobo, it will show the book cover for your current read. In order to toggle between custom screensavers and book covers in standby mode or to set different images for standby and power-off modes, you’ll need to follow these instructions on the MobileRead forums.
Author: Alaina Yee, Senior Editor

Alaina Yee is PCWorld’s resident bargain hunter—when she’s not covering PC building, computer components, mini-PCs, and more, she’s scouring for the best tech deals. Previously her work has appeared in PC Gamer, IGN, Maximum PC, and Official Xbox Magazine. You can find her on Twitter at @morphingball.










