There are a few reasons you might want to delete a page in Google Docs. You may decide to remove all of the content on a particular page, you might have a blank page in the middle, or you may have a lingering blank page at the end of your document.
Here, we’ll show you how to delete a page in Google Docs for each of these situations.
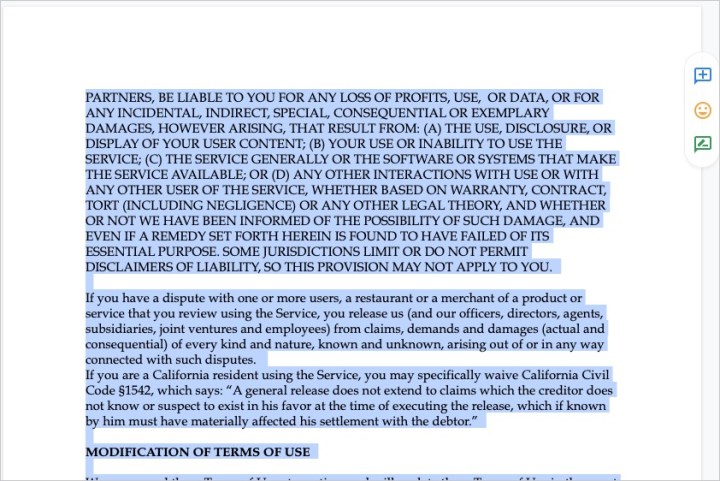
Delete a page with content
If you have a page full of content, whether text, images, or both, you can delete it easily.
Step 1: Select all of the content on the page. You can do this by dragging your cursor through it all, which highlights it.
Step 2: Press Backspace on Windows or Delete on Mac to delete the content.
Step 3: If removing the content leaves you with a blank page, press Backspace or Delete while your cursor is at the top of the page. This should move you to the previous page.

Delete a blank page
Maybe you have a blank page in the middle of your document. This could happen if you insert a page break or if you previously deleted a body of content.
Step 1: Go to the page following the blank page.
Step 2: Place your cursor at the start of the text on that next page, before the first word.
Step 3: Press Backspace or Delete on your keyboard.
This should move the text from the following page up to the blank page, thus eliminating the blank page.
(Note: You may need to press the Backspace or Delete key multiple times to move the entire page of text to the blank page.)
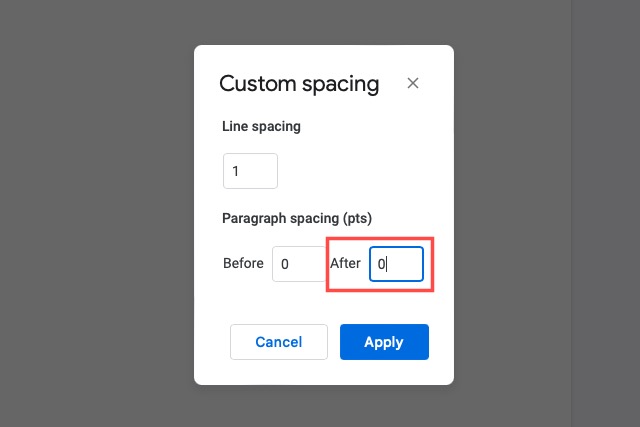
Delete a blank page at the end
As you create your document, adding and adjusting the text and spacing, you can see a blank page pop up at the end of the document.
One way to remove the blank page is to place your cursor at the end of it and continually press Backspace or Delete until you reach the previous page.
If this doesn’t work, you might need to adjust the spacing. You may have too much space at the end of the paragraph on the previous page, which is creating a new page.
Step 1: Go to Format> Line and paragraph spacing in the menu and select Custom spacing in the pop-out menu.
Step 2: Adjust the number below Paragraph spacing for After. If this number is above zero, this can be the culprit.
Step 3: After you adjust the spacing, select Apply and you should see your blank page vanish.
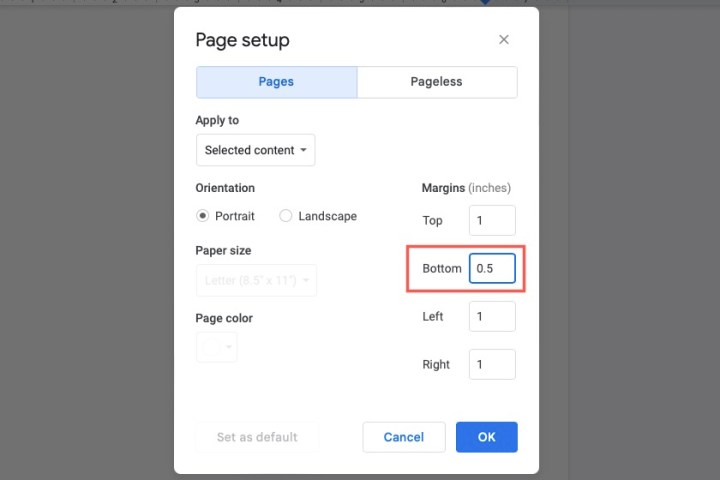
Double-check your bottom margin
One other thing to check that could be causing a blank page is your bottom margin. If this margin is set too high, it can cause a blank page at the end of the document as well.
Step 1: Go to File and pick Page setup.
Step 2: In the pop-up box, check the measurement for the Bottom margin. Normally, this is set to 1 inch by default.
Step 3: You can change the Bottom measurement to a smaller number and pick OK.
This can also remove a blank page at the end of your document. But note that it may affect the appearance of your remaining pages.
Now that you know how to delete a page in Google Docs, take a look at some of the best new features of Google Docs you might find useful. Or if you’re considering moving to Microsoft Word, check out our comparison of Word versus Docs.
Editors’ Recommendations
-
How to superscript and subscript in Google Docs -
How to uninstall a program in Windows 10 -
How to delete your ChatGPT accounts -
These are the new AI features coming to Gmail, Google Docs, and Sheets -
How to share Google One storage with your family

Sandy has been writing about technology since 2012. Her work has appeared on How-To Geek, Lifewire, MakeUseOf, iDownloadBlog…
5 things I love in the Google Docs redesign

Google is refreshing the look of Google Docs, Slides, Drive, and Sheets. The changes are happening across the board for Google Workspace subscribers and free personal accounts. I love that we all get to enjoy the changes, and there are five things, in particular, that really stand out to me as significant improvements.
This is a continuation of the Material Design 3 updates to Gmail last year. If you are happy with how Gmail looks, you’ll probably enjoy the new Docs as well.
Subtle color adds structure
How to delete a page in Word

Blank pages in a document can make an unprofessional impression on editors or potential employers. Microsoft Word is known to create blank pages in a document, so you should make sure to delete them whenever possible. Lucky for you, we can show you how to delete a page in Word in just a few steps.
How to convert Apple Pages to PDF

Apple Pages, like Microsoft Word, is a full-featured document creation tool. Because you can use it for free on macOS, iOS, and iPadOS, this makes it a solid choice for creating reports, contracts, essays, and more.
If you need to create a PDF file, you can compose your document in Pages and then export and save it as a PDF easily. Here, we’ll show you how to convert Apple Pages to PDF on Mac, iPhone, and iPad.










