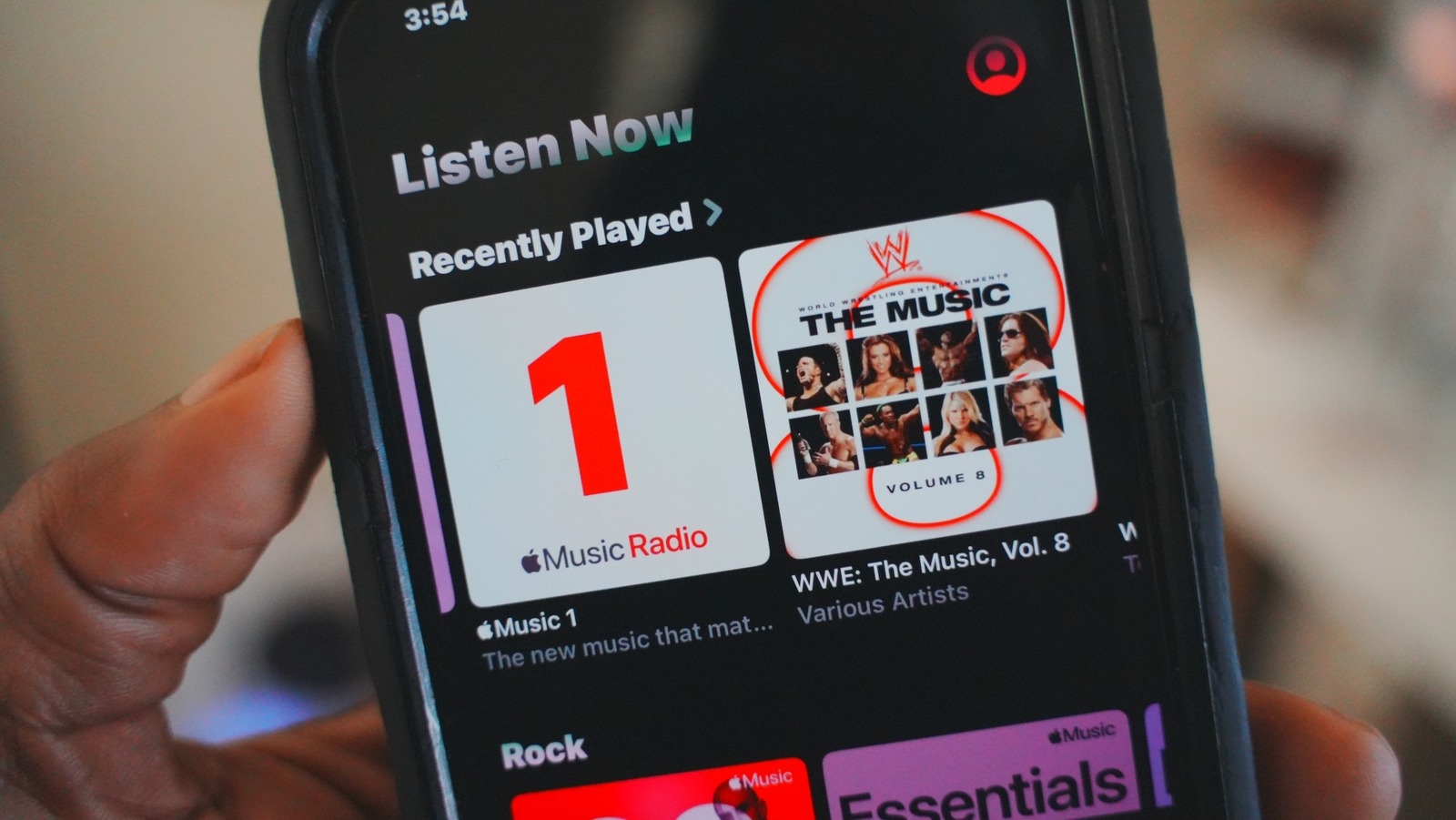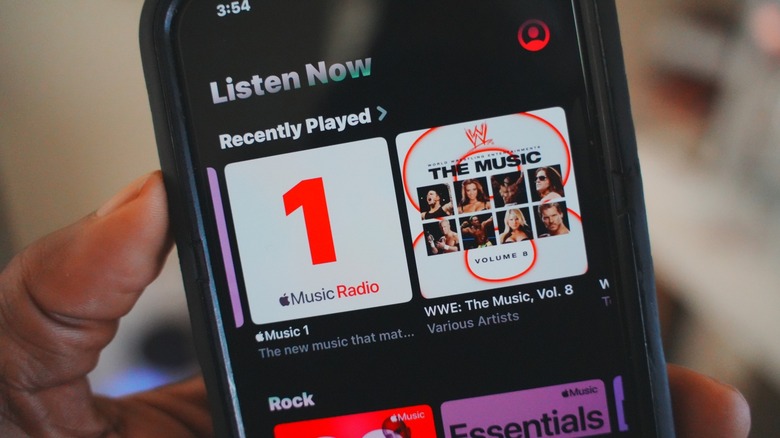
Quentyn Kennemer / SlashGear
Whether you need a soundtrack for your morning routine, a rhythmic pacesetter for workouts, or you just want to jam out to your favorite song after a long day, Apple Music likely has the perfect track for you. Unfortunately, there are things outside your control that could pause your listening party.
Like almost any app on any platform, Apple Music can produce error codes. What’s irritating about these cryptic error codes is that they often don’t describe what the actual problem is, and there is no obvious route to dismissing them.
Sometimes, it’s a waiting game. You might be able to get past it by simply trying the action again, or by signing out of Apple Music and signing back in. Other times, it’s a persistent little bugger that’ll have you swearing the streaming app off and researching the best alternatives.
Luckily there are a few quick tricks to remedy some of these common issues. Some users have figured out a way past Apple Music’s most common error codes, including “42812” and “9030.”
How to fix Apple Music error code 42812
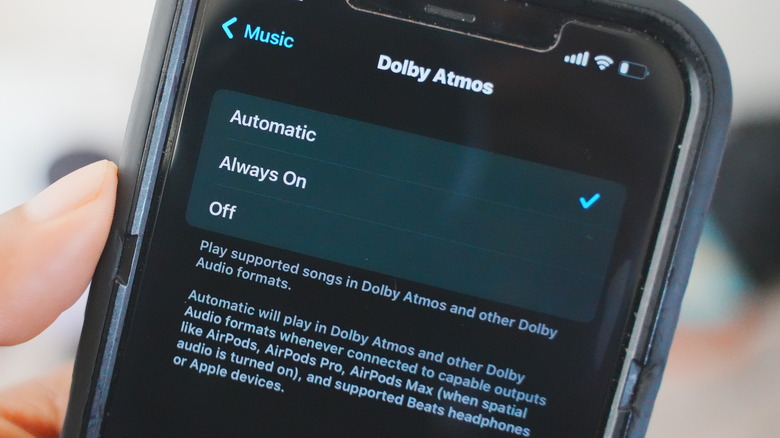
Quentyn Kennemer / SlashGear
Search for error code 42812, and you’ll see it’s among the most common that users encounter. While Apple hasn’t expressly defined this error, trails of digital breadcrumbs lead us to believe that it’s related to Apple Music’s spatial audio feature. You’ll usually see it when you try to play back an individual song.
Chances are, the error occurs when the app fails to properly load all of the data associated with lossless and spatial audio codecs like Dolby Atmos because many users seem to report success when disabling that feature. To do so is simple:
-
Go to the Settings app.
-
Scroll to Music.
-
Under Audio, select Dolby Atmos.
-
Choose the Off option.
Now, try your track again. Hopefully, you’ll hear the sweet sounds you’re after. If you must have spatial audio, try turning it back on and playing the track. With luck, the issue should only hamper your listening experience temporarily, and you won’t have to go without your enhanced tunes permanently.
How to fix Apple Music error code 9039
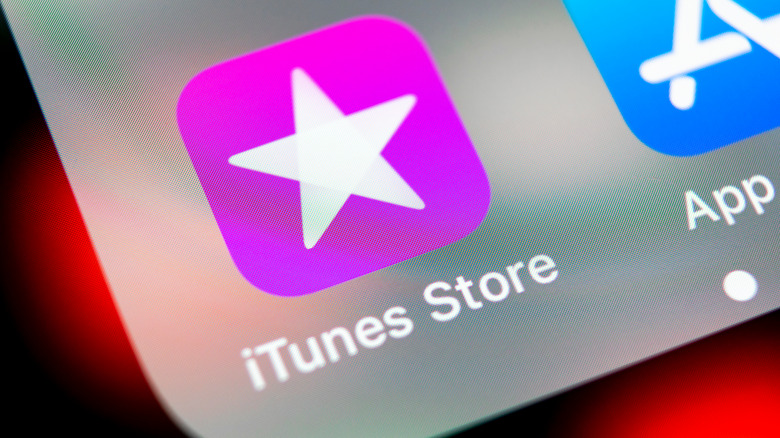
BigTunaOnline/Shutterstock
Based on various reports from Apple’s Support community, you’ll most commonly encounter error code 9039 when adding new songs to your Apple Music playlists — particularly when using the Apple Music app on a Mac (formerly iTunes, which is still the app’s name if you’re using it on Windows). Generally, Apple community specialists recommend signing out of Music and signing back in:
-
Head to Account> Sign-out to completely sign out of iTunes.
-
Quit iTunes and relaunch the app.
-
Sign back in using Account> Sign in.
Additionally, you can try resetting the Music/iTunes app’s cache:
-
Click the Edit menu, then select “Preferences.”
-
Click on the “Advanced” button.
-
Select Reset iTunes Store cache and click “OK.”
You might also need to reauthorize your computer by heading to Account> Authorizations> Authorize This Computer. If all else fails, try completely uninstalling the Music/iTunes app and reinstalling it from the Mac App Store or Windows Store.
Other things you can try
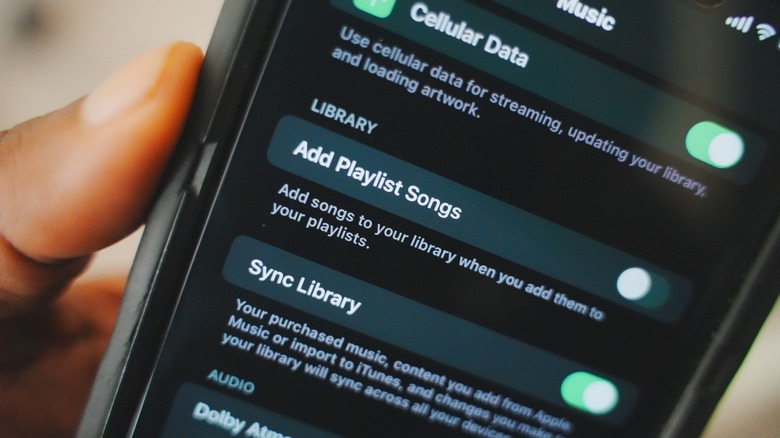
Quentyn Kennemer / SlashGear
One of the most obvious steps to take when encountering any error is to reboot your device. If that’s not helping, ensure you’re updated to the latest version of both the app you’re using and the platform where you’re running it.
Don’t want to uninstall anything? Consider signing out and then signing back in. This should clear the cache and give you a “reset” to help resolve any weirdness. However, this will remove any music you’ve downloaded for offline listening, so you’ll need to redownload those songs or playlists.
If you’re fully updated, and rebooting hasn’t worked, try uninstalling and reinstalling Apple Music. You can download Apple Music for iOS here, or find the Android version here. If the issue is with desktop apps, you can download Apple Music from the Mac App Store on Apple laptops, or the Windows Store if you’re on Windows.
Lastly, you might find success by disabling and reenabling Sync Library. Here’s how to do it on iPhone:
-
Make sure that your iPhone or iPad is signed in with the same Apple ID that you use with your Apple Music subscription.
-
Go to Settings.
-
Tap Music.
-
Under “Library,” toggle the “Sync Library” option.
Hopefully, you’ll have resolved your issue by now. If not, you may just need to give Apple Music a little rest and come back to it later. If the issues persist chronically, then you might want to contact Apple customer support for further assistance.